一个集群系统下应该会有多台机器,每台机器的时间必须保持一致,如何让每个系统的时间保持一致呢?我们可以手动使用date命令去更改,也可以使用NTP时间同步。那么在保持时间一致的同时,最重要的还是要确保每个机器是在同一个时区。 本会将会讲述对于不同的操作系统平台更改系统时区的方法。

CentOS Linux 系统更改系统时区
对于CentOS, Redhat 和Suse的系统,我们可以采用下面的方法来修改系统的时区:
Step1# 首先你要知道系统时区要更改成什么?你可以去/usr/share/zoneinfo 目录下找到你想要更换的时区名称。使用下面的命令你可以看到 linux系统支持的所有时区:
[cc lang=”php”]
[root@itsprite ~]# ls /usr/share/zoneinfo/
Africa Australia Cuba Etc GMT0 Iceland Japan
。。。
[/code]
Step2# 备份现有的/etc/localtime配置文件,并改名为localtime.bak, 输入下面的命令:
[cc lang=”php”]
$sudo mv /etc/localtime /etc/localtime.bak
[/code]
Step3# 在/etc/目录下创建一个新的localtime 文件,并做软连接到你要更改的时区文件, 输入下面的命令:
[cc lang=”php”]
$sudo ln -s /usr/share/zoneinfo/America/New_York /etc/localtime
[/code]
Step4# 将系统时钟同步到硬件时钟,输入下面的命令:
[cc lang=”php”]
$sudo hwclock –systohc
[/code]
AIX 系统更改系统时区
1.查看当前AIX系统的时候去,使用下面的命令:
[cc lang=”php”]
# cat /etc/environment | grep TZ
TZ=EST5EDT
[/code]
2. 在/usr/share/lib/zoneinfo 目录里找到你要更改的时区, 然后使用smit 命令更新时区。
[cc lang=”php”]
# ls /usr/share/lib/zoneinfo
Australia EET GMT+10 GMT+4 GMT-1 GMT-4
Brazil EST GMT+11 …..
# sudo smit EST
[/code]
CentOS
对于linux初学者来说,如果想创建一个普通的用户和用户组,该如何来做呢? 如何在 CentOS Linux系统下创建用户并创建用户组呢?本文将会讲述在linux系统下创建用户及用户组的步骤。
CentOS Linux 创建用户及用户组
首先如果你想创建用户或用户组的话,必须先使用具有root权限的用户登录系统, 普通用户是没有权限来创建用户及用户组的。输入下面的命令来创建一个名为testg的用户组:
[cc lang=”php”]
$sudo groupadd testg
[/code]
输入下面的命令来创建一个名为testg的用户:
[cc lang=”php”]
$sudo useradd testg
[/code]
输出:
[cc lang=”php”]
[devops@osetc~]$ sudo useradd testg
useradd: group testg exists – if you want to add this
user to that group, use -g.
[/code]
从上面的命令输出,你可以知道,用户testg并没有创建成功, 因为useradd命令在创建用户的时候,会自动创建一个同名的用户组,那么现在该怎么办呢?可以使用下面的命令将新创建的用户自动加入到已经创建好的testg用户组里:
[cc lang=”php”]
$ sudo useradd -g testg testg
[/code]
这样用户和用户组都创建成了,下一步,需要给用户设置密码。输入下面的命令为testg用户设置密码:
[cc lang=”php”]
$sudo passwd testg
[/code]
输出:
[cc lang=”php”]
[devops@osetc~]$ sudo passwd testg
Changing password for user testg.
New password:
BAD PASSWORD: it is WAY too short
BAD PASSWORD: is a palindrome
Retype new password:
passwd: all authentication tokens updated successfully.
[/code]
当你为testg设置了密码之后,可以使用su testg命令切换到该用户下使用linux系统了。
[cc lang=”php”]
[devops@osetc~]$ su testg
[testg@c668f1n02 devops]$ id testg
uid=501(testg) gid=2600(testg) groups=2600(testg)
[/code]
done…
Jetty 是一个可以提供web 服务和 javax.servlet 容器的工具,另外还支持比如:SPDY, WebSocket, OSGI, JMX, JNDI, JAAS 还有其它的一些集成。那么如果在 CentOS 7 下来安装搭建 Jetty web 服务器呢?

CentOS 7 安装并搭建 Jetty Web 服务器
1.首先要确保当前的系统已经安装了JAVA JDK, 如果没有安装,可以使用下面的命令来安装:
$sudo yum installjava-1.7.0-openjdk
2. 下载jetty源码包 并解压缩到/opt 目录
$sudo wget http://download.eclipse.org/jetty/stable-9/dist/jetty-distribution-9.2.5.v20141112.tar.gz $ tar -zxvf jetty-distribution-9.2.5.v20141112.tar.gz /opt
3. 更改jetty-distribution-9.2.5.v20141112 目录名为一个简单的名字,比如:jetty, 输入下面的命令:
$sudo mv /opt/jetty-distribution-9.2.5.v20141112 /opt/jetty
4. 编辑/etc/default/jetty 配置文件,添加下面的配置信息到该文件里:
JETTY_HOME=/opt/jetty JETTY_USER=root JETTY_PORT=8080 JETTY_HOST=192.168.1.154 JETTY_LOGS=/opt/jetty/logs/
5. 重启jetty web 服务, 输入下面的命令:
$sudo service jetty start
当你在 CentOS 系统下安装完salt-minion后,启动salt服务的时候会产生下面的警告信息:
[WARNING ] You have a version of ZMQ less than ZMQ 3.2! There are known connection keep-alive issues with ZMQ < 3.2 which may result in loss of contact with minions. Please upgrade your ZMQ!
那么如何在解决这个问题呢?产生这个问题的原因是因为salt-master版本用的是ZMQ 3, 而salt-miniton则用的是ZMQ 2.2, 这样就会导致它们之间的通信会有问题。所以解决问题的方法就是升级ZMQ的版本为ZMQ 3以上。

首先,我们需要下载下面的两个文件,并升级安装,输入下面的命令:
[cc lang=”vim”]
$sudo wget http://copr-be.cloud.Fedoraproject.org/results/saltstack/zeromq4/epel-5-x86_64/zeromq-4.0.4-2.el5/zeromq-4.0.4-2.el5.x86_64.rpm
$ sudo wget http://copr-be.cloud.fedoraproject.org/results/saltstack/zeromq4/epel-5-x86_64/python-zmq-14.3.1-3.el5/python26-zmq-14.3.1-3.el5.x86_64.rpm
[/code]
升级安装刚才下载的包:
$sudo rpm -Uvh python26-zmq-14.3.1-3.el5.x86_64.rpm zeromq-4.0.4-2.el5.x86_64.rpm
下一步,需要重启salt-minion,输入下面的命令:
[cc lang=”php”]
$sudo /etc/init.d/salt-minion restart
[/code]
在 最新的 CentOS 7 linux 系统里,将默认的防火墙更改为firewalld, 取代了之前的iptables 防火墙,那么如何再次启用iptrables 防火墙呢?本文将会告诉你如何来删除现有的 firewalld 防火墙? 如何在 CentOS 7 下安装之前的 iptables 防火墙:

CentOS 7 关闭 firewalld 防火墙
首先要停止 firewalld 服务,输入下面的命令:
[cc lang=”php”]
$sudo systemctl stop firewalld.service
[/code]
然后要禁止 firewalld 服务在系统启动的时候自动启动, 输入下面的命令:
[cc lang=”php”]
$sudo systemctl disable firewalld.server
[/code]
如果你以后都不会用firewalld 服务,那么可以直接将其卸载,使用下面的命令:
[cc lang=”php”]
$sudo yum remove firewalld -y
[/code]
CentOS 7 安装 iptables 防火墙
安装iptables 包,使用下面的命令:
[cc lang=”php”]
$sudo yum install iptables-services
[/code]
设置iptables 防火墙服务开机自动启动,输入下面的命令:
[cc lang=”php”]
$sudo systemctl enable iptables
[/code]
如果你想使用/etc/init.d/iptables save 命令来保存已经更改的防火墙策略,那么需要输入下面的命令,将iptables.init 脚本用刚才安装iptables 启动脚本覆盖,输入下面的命令:
[cc lang=”php”]
$sudo /usr/libexec/iptables/iptables.init /etc/init.d/iptables
[/code]
这个时候你就可以使用 /etc/init.d/iptables save 命令了
[cc lang=”php”]
$sudo /etc/init.d/iptables save
[/code]
当你安装centos服务器版本的时候,系统默认是不会安装 CentOS 的图形界面程序的,比如:gnome或者kde, 那么如果你想在图形界面下工作的话,可以手动来安装CentOS Gnome GUI包,本文将会讲述如何在CentOS 7 系统下安装gnome图形界面程序。
在安装Gnome 包之前,我们需要先检查下安装源是否正常,因为我们要通过yum命令来安装gnome包, 而yum命令式通过yum 源来下载安装包的。
1.在命令行下输入下面的命令来安装 Gnome 包
$sudo yum groupinstall "GNOME Desktop" "Graphical Administration Tools"
2. 更新系统的运行级别
如果你想在系统下次启动的时候自动进入图形界面,那么我们需要更改系统的运行级别,输入下面的命令来启用图形界面。
$sudo ln -sf /lib/systemd/system/runlevel5.target /etc/systemd/system/default.target
当你安装完centos系统后,如果你想安装新的包或者更新包,那么你可以使用“yum update” 命令去更新,但默认情况下,centos会采用默认的官方yum源来更新包,这样可能会导致更新速度慢,或者无法更新,那么有没有更好的方法来更新yum源呢?我们可以找一个国内的CentOS源来替换,那么如何来替换yum源呢?本文将会告诉大家如何来更换163的centos源:

更换CentOS Yum 源
1.首先要下载repo文件,在命令行输入下面的命令:
[cc lang=”php”]
$wget http://mirrors.163.com/.help/CentOS6-Base-163.repo
[/code]
2. 要现备份下原来的yum源,然后替换当前系统的repo文件,输入下面的命令:
[cc lang=”php”]
$cd /etc/yum.repos.d/
$sudo mv CentOS-Base.repo CentOS-Base.repo.bak
$mv CentOS6-Base-163.repo CentOS-Base.repo
[/code]
3.做好以上的工作之后,我们就可以来执行yum 更新了
[cc lang=”php”]
$sudo yum clean all
$sudo yum makecache
$sudo yum update
[/code]
在linux系统下,我们如何让系统的时间跟服务器上时间保持一致呢?如何同步CentOS系统下的时间呢?如何让系统时间和时间服务器时间进行自动同步呢?本文将会介绍如何来设置CentOS下的日期和时间与服务器同步:
我们可以使用rdate和ntpdate两个命令来进行时间同步。
首先要通过yum命令来安装这个两个工具。
[cc lang=”php”]
$yum install rdate
or
$yum install ntpdate
[/code]
CentOS 使用rdate工具进行时间同步
rdate命令主要用来获取远程时间服务器上的时间,如果想更新到系统里,就需要使用“-s”选项。
rdate 命令参数介绍:
[cc lang=”php”]
NAME
rdate – get the time via the network
SYNOPSIS
rdate [-p] [-s] [-u] [-l] [-t sec] [host…]
DESCRIPTION
rdate connects to an RFC 868 time server over a TCP/IP network, printing the returned time
and/or setting the system clock.
OPTIONS
-p Print the time returned by the remote machine.
-s Set the system time to the returned time.
-u Use UDP instead of TCP as the transport.
-l Use syslog to output errors (cron.warning) and output (cron.info).
-t Set timeout in seconds for every attempt to retreive date.
[/code]
例子: 从网络时间服务器time.nist.gov同步时间并设置为系统时间
[cc lang=”php”]
$rdate -s time.nist.gov
[/code]
CentOS 使用ntpdate工具进行时间同步
ntpdate工具会自动从指定的时间服务器进行时间同步。
ntpdate命令参数介绍:
[cc lang=”php”]
NAME
ntpdate – set the date and time via NTP
Disclaimer: The functionality of this program is now available in the ntpd program. See the -q com-mand line option in the ntpd – Network Time Protocol (NTP) daemon page. After a suitable period of mourning, the ntpdate program is to be retired from this distribution
SYNOPSIS
ntpdate [ -46bBdqsuv ] [ -a key ] [ -e authdelay ] [ -k keyfile ] [ -o version ] [ -p samples ] [ -t timeout ] [ -U user_name ] server [ … ]
[/code]
例子:从时间服务器上同步时间
[cc lang=”php”]
$ntpdate time.nist.gov
[/code]
当然你也可以自己搭建一个NTP 服务器用来供其他的主机做时间同步。
如何设置自动同步linux系统的时间
上面的两个命令只会做一次时间同步,那么如何让系统在特定的时间自动同步时间呢,可以通过配置/etc/crontab文件,加入下面的配置:
[cc lang=”php”]
00 0 1 * * root rdate -s time.nist.gov
[/code]
搞定。。。
从windows系统如何访问linux下的系统,大家首先回想到vnc,那么还有其它的好的办法吗?本文将会介绍一个新的工具Xmanager,通过这个工具可以很方便的从windows系统连接linux 系统或CentOS系统的远程桌面。
Xmanager是一个运行于 Windows平台上的高性能的X Server软件。它能把远端Unix/Linux的桌面无缝地带到你的Windows上,甚至电脑是在内网或防火墙后,也能通过SSH协议安全的运行远端的X应用程序。
特点包括:
- 可通过Xcongfig工具设置多个Xmanager设置;
- 支持多用户的Windows终端环境;
- 支持多个IP地址;
- 支持本地资源数据库;
- 通过热键转换键盘映射;
- 支持多窗口下的Windows打印功能等

CentOS下需要做的配置
1.首先通过下面的yum命令安装gdm包
[cc lang=”php”]
$yum -y install gdm
[/code]
2. 更改配置文件/etc/gdm/custom.conf, 添加如下的配置:
[cc lang=”php”]
[security]
AllowRemoteRoot=true
[xdmcp]
Port=177
Enable=1
[/code]
3.关闭centos系统防火墙
[cc lang=”php”]
$/etc/init.d/iptables stop
[/code]
Wiondows系统上配置
首先要下载并安装Xmanager工具,然后打开XBrowser并输入Linux系统的IP地址,就可以连接到CentOS的远程桌面了。

很多人都知道如何配置windows下的远程桌面以及如何从一台windows机器登陆到另一台windows机器,那么在CentOS下是否也有类似的功能呢,答案是肯定的。本文将会告诉大家怎么在CentOS 图形界面下去配置远程桌面。
启用远程桌面
当你安装CentOS系统的时候,务必要安装Gnome桌面环境,然后在菜单栏里找到“Remote Desktop”,之后系统会弹出”Remote Desktop Preferences” 窗口,选中“Allow other users to view your desktop”和 "Allow other users to control your desktop”.


配置远程桌面自动登录
在CentOS系统里需要配置GDM(GNOME Display Manager), 通过vim 命令编辑gdm的配置文件/etc/custom.confi.
配置如下:
[cc lang=”php”]
[daemon]
GtkModulesList=gail:atk-bridge:/usr/lib/gtk-2.0/modules/libkeymouselistener:/usr/lib/gtk-2.0/modules/libdwellmouselistener
AddGtkModules=true
AutomaticLoginEnable=true
AutomaticLogin=loginusername //设置你要自动登录的用户名
TimedLoginEnable=true
TimedLogin=loginusername //设置你要自动登录的用户名
TimedLoginDelay=7
[/code]
搞定。。。
遇到好多人说搭建VPN服务器出错的,今天正好搞了个Centos7的服务器,搭建了个VPN耍耍。那我们如何来在CentOS 7 系统下搭建VPN服务器呢?
1.先看看你的主机是否支持pptp,返回结果为yes就表示通过。
[cc lang=”php”]
modprobe ppp-compress-18 && echo yes
[/code]
2 .是否开启了TUN,有的虚拟机主机需要开启,返回结果为cat: /dev/net/tun: File descriptor in bad state。就表示通过。
[cc lang=”php”]
cat /dev/net/tun
[/code]
3.安装ppp , pptpd 和 iptables。
a.先更新一下再安装。
[cc lang=”php”]
yum update
[/code]
b.安装ppp和pptpd
[cc lang=”php”]
yum -y install ppp pptpd
[/code]
c.安装iptables。
这是自带的,如果没有的话就安装。
[cc lang=”php”]
yum install iptables
[/code]
4.配置pptpd.conf
[cc lang=”php”]
vi /etc/pptpd.conf #找到localip,去掉开始的那个#符号
localip 192.168.0.1
remoteip 192.168.0.234-238,192.168.0.245
#这些是默认的,一般不需要去修改,分配给客户端的ip就是234到238之间,你也可以往大了写,看你的客户端有多少。
[/code]
5.配置options.pptpd
[cc lang=”php”]
vi /etc/ppp/options.pptpd #在末尾添加dns
ms-dns 8.8.8.8 #这是谷歌的,你也可以改成阿里巴巴的或者其它
ms-dns 8.8.4.4
[/code]
6.配置连接VPN客户端要用到的帐号密码。
[cc lang=”php”]
vi /etc/ppp/chap-secrets #格式很通俗易懂。
# client为帐号,server是pptpd服务,secret是密码,*表示是分配任意的ip
# Secrets for authentication using CHAP
# client server secret IP addresses
count pptpd 771297972 *
[/code]
7.配置sysctl.conf
[cc lang=”php”]
vi /etc/sysctl.conf
#添加一行 net.ipv4.ip_forward = 1 到末尾即可,然后保存
sysctl -p #运行这个命令会输出上面添加的那一行信息,意思是使内核修改生效
[/code]
8.这个时候把iptables关闭的话是可以连接VPN了,之所以要把iptables关闭是因为没有开放VPN的端口,客户如果直接连接的话是不允许的。这里还需要设置iptables的转发规则,让你的客户端连接上之后能访问外网。
[cc lang=”php”]
iptables -t nat -F
iptables -t nat -A POSTROUTING -s 192.168.0.234/24 -j SNAT –to 你的服务器的公网IP
#192.168.0.234/24是你分配给客户的ip,后面的那个是你的服务器的公网IP
[/code]
9.这个时候还是连接不上的,因为iptables把客户的VPN连接拦截了,不允许连接,所以得开放相应的端口。
具体是哪个端口可以自己查下,我的是默认的,如果你没有更改过的话也会是默认的。
[cc lang=”php”]
iptables -I INPUT -p tcp –dport 1723 -j ACCEPT
iptables -I INPUT -p tcp –dport 47 -j ACCEPT
iptables -I INPUT -p gre -j ACCEPT
[/code]
10.保险起见,到了这里应该重启一下pptpd服务和iptables服务生效。
[cc lang=”php”]
systemctl restart iptables
systemctl restart pptpd
[/code]
11.VPN服务器搭建完成。
原文地址:http://my.oschina.net/110NotFound/blog/338080
对于一些人来说系统运行了多久是无关紧要的,但是对于服务器管理员来说,这是相当重要的信息。服务器在运行重要应用的时候,必须尽量保证长时间的稳定运行,有时候甚至要求零宕机。那么我们怎么才能知道服务器运行了多久呢?
 在Linux 下,我们可以使用uptime 命令,而且此命令不必使用root 权限。uptime 命令在系统中已经默认安装了。
在Linux 下,我们可以使用uptime 命令,而且此命令不必使用root 权限。uptime 命令在系统中已经默认安装了。
语法如下:
$ uptime
你会在屏幕上看到如下显示:

以下是如何解读uptime 提供的信息:
系统时间
在图1中,左起第一条信息是14:04:39,这就是当前系统时间,以24小时格式输出。
系统运行时间
第二条信息Up 1004 days, 12:20,这是显示你的系统运行时间。图1 显示你的系统已经运行了1004天12小时20分钟,如果你的系统没有运行超过24小时,这里将只会显示小时分钟或者只显示分钟。注意图2、图3的信息,当系统重启后将会清零。


已登录用户的数量
第三部分的信息是显示已登陆用户的数量。在图1中,显示的是1 user ,即当前登录用户数量。当多个用户在同时登陆系统时,uptime 命令将告诉你用户的数量。
平均负载量
最后一个信息是系统的平均负载量。回到图1,你看到这样带两位小数的数字0.25, 0.25, 0.19可以换算成百分比,即0.25和0.19分别代表着25%和19%。0.25, 0.25, 0.19分别代表着过去1分钟、5分钟、15分钟系统的平均负载量。负载量越低意味着你的系统性能越好。
这就是uptime 命令的日常使用指导,如果想获取更详细的信息,请通过输入man uptime 进入uptime 命令的manual 页面来查看。
你的机器已经运行多久了?贴出你的uptime给大家看看吧。
来源:linux.cn(linux中国)
via: http://linoxide.com/linux-command/linux-uptime-command/
 CentOS 是一个基于Red Hat Linux 提供的可自由使用源代码的企业级Linux发行版本。每个版本的 CentOS都会获得十年的支持(通过安全更新方式)。新版本的 CentOS 大约每两年发行一次,而每个版本的 CentOS 会定期(大概每六个月)更新一次,以便支持新的硬件。这样,建立一个安全、低维护、稳定、高预测性、高重复性的 Linux 环境。[2] CentOS是Community Enterprise Operating System的缩写。
CentOS 是一个基于Red Hat Linux 提供的可自由使用源代码的企业级Linux发行版本。每个版本的 CentOS都会获得十年的支持(通过安全更新方式)。新版本的 CentOS 大约每两年发行一次,而每个版本的 CentOS 会定期(大概每六个月)更新一次,以便支持新的硬件。这样,建立一个安全、低维护、稳定、高预测性、高重复性的 Linux 环境。[2] CentOS是Community Enterprise Operating System的缩写。
CentOS 是RHEL(Red Hat Enterprise Linux)源代码再编译的产物,而且在RHEL的基础上修正了不少已知的 Bug ,相对于其他 Linux 发行版,其稳定性值得信赖。
CentOS在2014初,宣布加入Red Hat。
安装CentOS6.3操作系统
CentOS-5.3-i386-bin-2of6.iso
CentOS-5.3-i386-bin-3of6.iso
CentOS-5.3-i386-bin-4of6.iso
CentOS-5.3-i386-bin-5of6.iso
CentOS-5.3-i386-bin-6of6.iso.
另一种一种是DVD版,要一张盘,下载文件为CentOS-5.3-i386-bin-DVD.iso,3.7G容量。下载完成后,使用Nero等光盘刻录软件将ISO镜像文件转换、刻录成安装CD或DVD光盘。
然后将服务器硬盘格式化,插入CD或DVD的第一张盘启动,即可进入CentOS的安装程序。

光盘启动,出现“boot:”提示符,直接按回车进入图形安装界面。出现是否对CD媒体进行测试的提问,这里选择“Skip”跳过测试。

语言选择界面中,如需要使用中文系统,则选择简体中文进行安装。

键盘选择为“美国英语式”。

之后的分区设置中,如果硬盘没有其他系统,可以选择删除所有分区,如果还有Windows系统的话,可以选择删除Linux分区。

接下来是网络配置,可以根据自己的实际情况来配置网络地址。

时区设定,根据自己所在的时区选择相应的城市。

接下来为root密码设置,因为root是系统管理员用户,因此要设置一个强密码,以防破解。

在安装应用软件界面,因为我们要安装LAMP环境,因此要点“现在定制”。

在“服务器”中,勾选“万维网服务器”。

点“可选的软件包”,选择需要安装的模块,默认会安装Apache、MySQL和PHP等模块。

之后,系统会提示你需要那几张安装光盘,准备好这些盘。

接下来是安装过程,中途系统会提示换盘。

安装完成后,会进入一个配置界面。

在防火墙设置中,因为我们要架设网站,所以需要将HTTP端口打开。

然后可以创建一个非管理使用的个人帐号。

重启之后,就完成了安装,进入了CentOS的登录界面,输入登录用户root和root的密码进行登录。
安装CentOS6.4 操作系统
CentOS 6.4和之前的版本相比有了很大的改进,如下:
- 增加微软Hyper-V驱动,在微软Hyper-V服务器上,CentOS作为虚拟机可以更加高效;
- samba4库升级至最新版本,完善了与Active Directory(AD)域名的交互。如果你从CentOS 6.3升级至CentOS 6.4,而且已经在使用Samba,那么首先要确保卸载samba4包,以避免在升级中造成冲突。
- 弃用matahari。CentOS 6.4最新升级需要删除所有matahari,为确保已删除所有残留,在更新至6.4后请运行yum erase matahari*。
- i386架构新增了dev86、iasl和qemu-guest-agent。
首先我们需要下载CentosOS系统的ISO安装包,然后将其镜像到光盘里,制作成系统启动盘。
下载地址:
CentOS 6.4下载(网易镜像):http://mirrors.163.com/centos/6.4/isos/
官方下载页面:http://wiki.centos.org/Download
i386镜像:http://isoredirect.centos.org/centos/6/isos/i386/
x86-64镜像:http://isoredirect.centos.org/centos/6/isos/x86_64/
下面正式开始安装:
1.首先系统启动顺序设置为光盘启动,然后将光盘放入光驱,那么电脑启动的时候就会自动从光盘加载开始安装CentOS系统,安装界面如下:
界面说明:
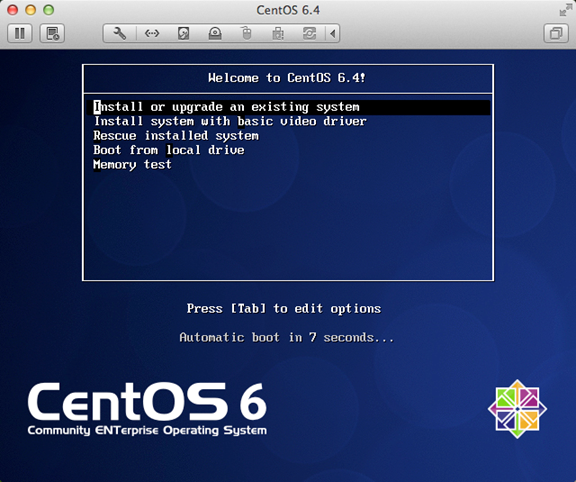
Install or upgrade an existing system 安装或升级现有的系统
install system with basic video driver 安装过程中采用基本的显卡驱动
Rescue installed system 进入系统修复模式
Boot from local drive 退出安装从硬盘启动
Memory test 内存检测
注:用联想E49安装时选择第一项安装时会出现屏幕显示异常的问题,后改用第二项安装时就没有出现问题
2、介质直接“skip”就可以了
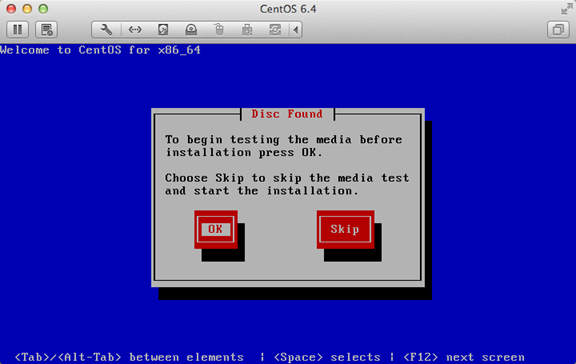
3、出现引导界面,点击“next”
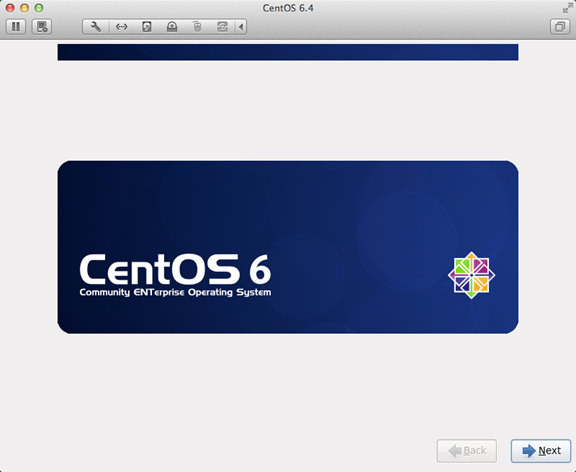
4、选中“English(English)”否则会有部分乱码问题
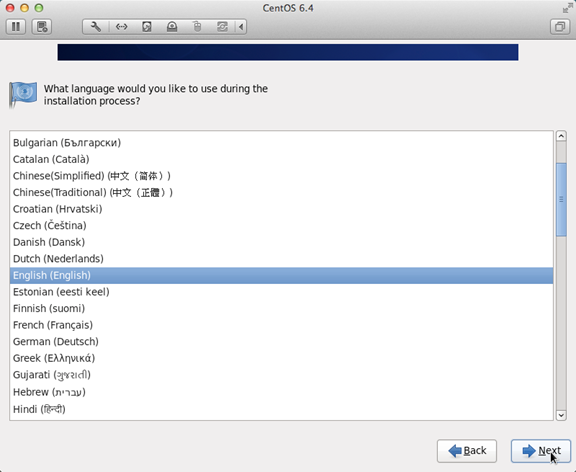
5、键盘布局选择“U.S.English”
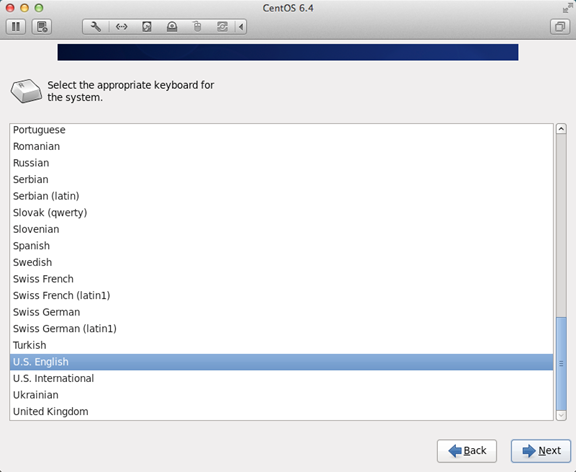
6、选择“Basic Storage Devies”点击”Next”
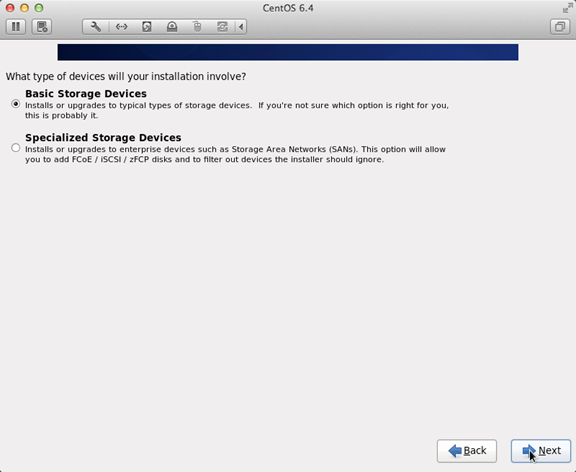
7、询问是否忽略所有数据,新电脑安装系统选择”Yes,discard any data”
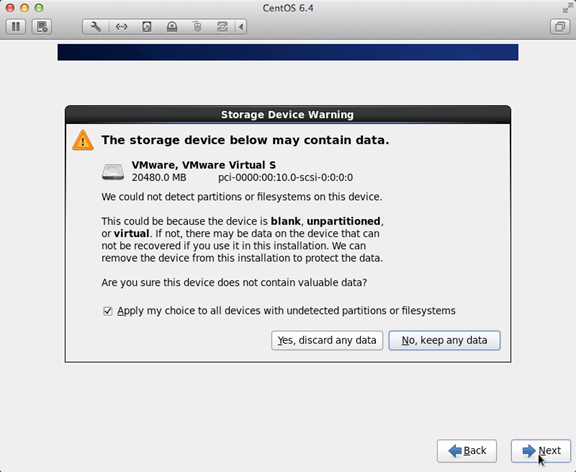
8、Hostname填写格式“英文名.姓”
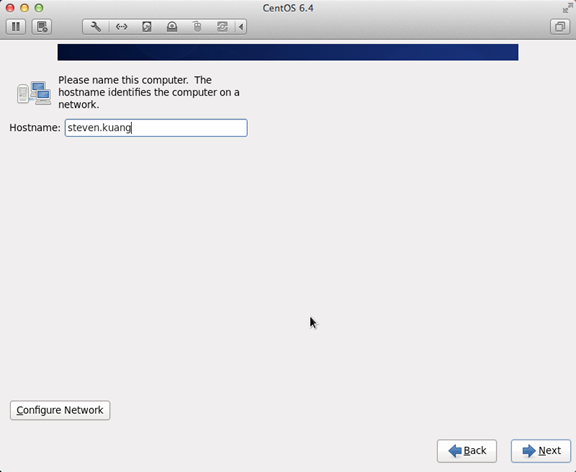
9、网络设置安装图示顺序点击就可以了
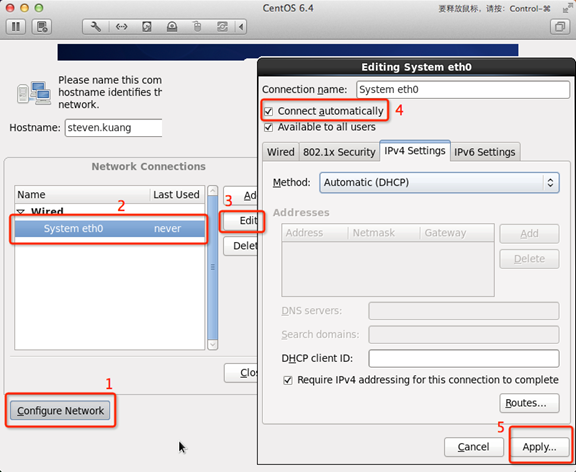
10、时区可以在地图上点击,选择“shanghai”并取消System clock uses UTC前面的对勾
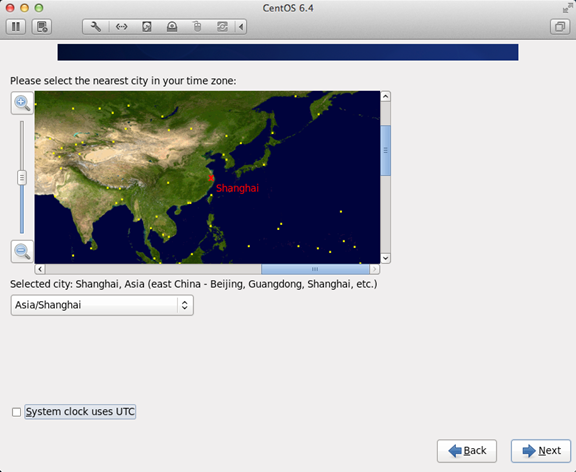
11、设置root的密码
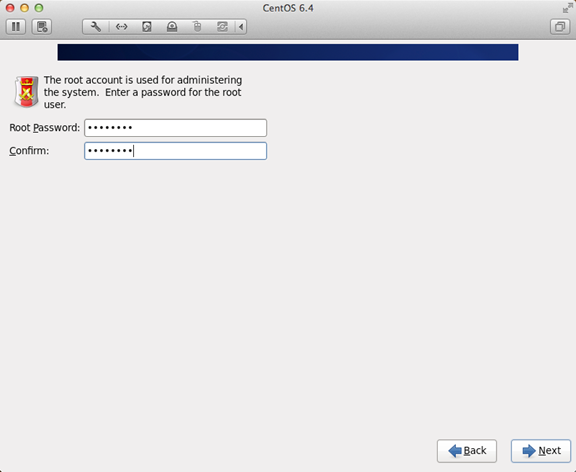
12、硬盘分区,一定要按照图示点选
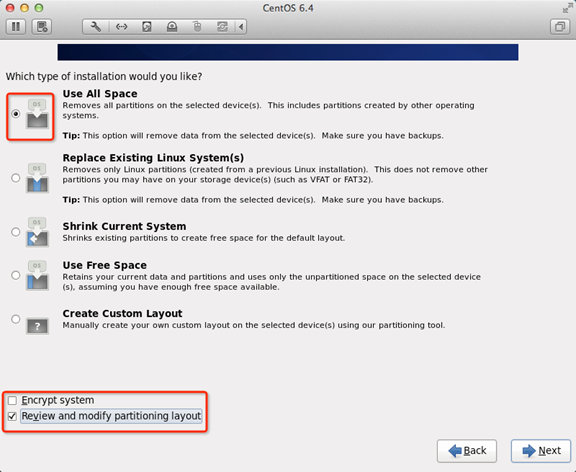
13、调整分区,必须要有/home这个分区,如果没有这个分区,安装部分软件会出现不能安装的问题
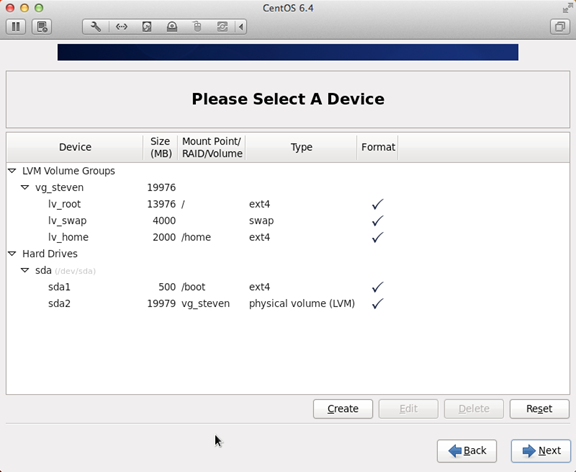
14、询问是否格式化分区
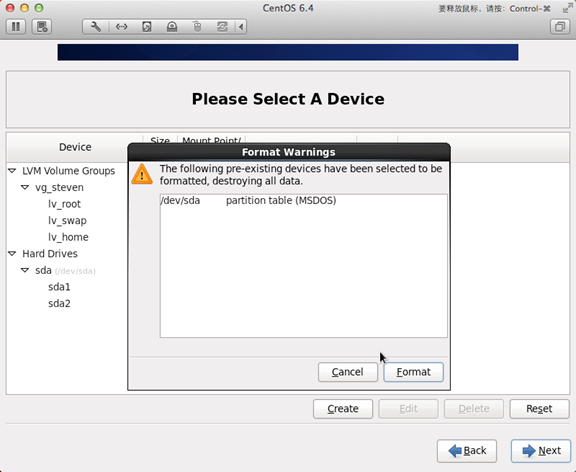
15、将更改写入到硬盘
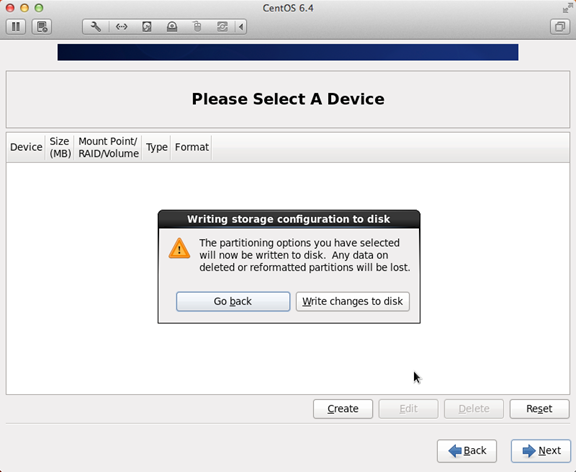
16、引导程序安装位置
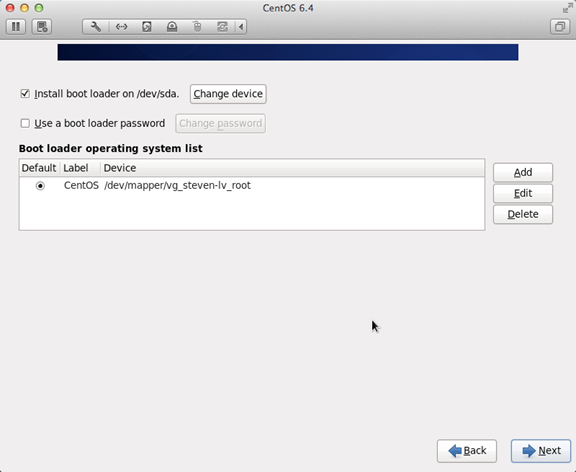
17、最重要的一步,也是本教程最关机的一步,也是其他教程没有提及的一步,按图示顺序点击
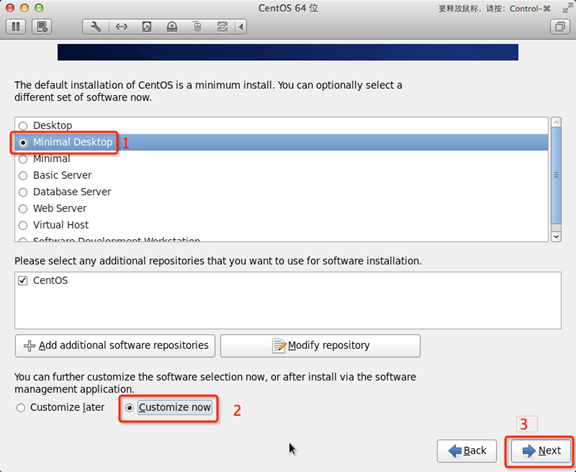
18、取消以下内容的所有选项
Applications
Base System
Servers
并对Desktops进行如下设置
即取消如下选项:
Desktop Debugging and Performance Tools
Desktop Platform
Remote Desktop Clients
Input Methods中仅保留ibus-pinyin-1.3.8-1.el6.x86_64,其他的全部取消
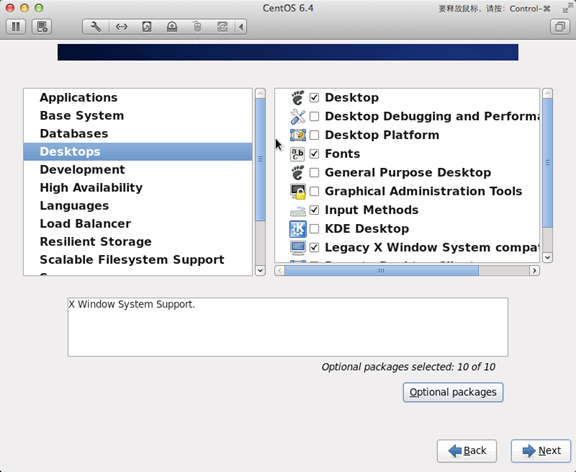
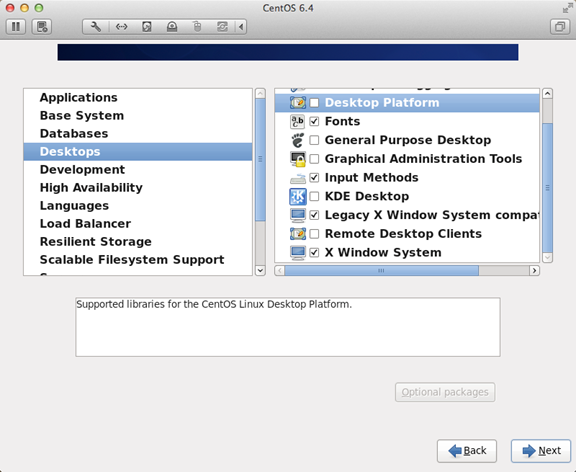
19、选中Languages,并选中右侧的Chinese Support然后点击红色区域
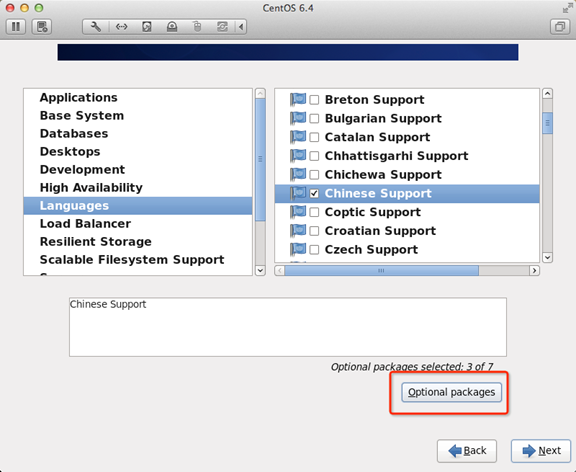
20、调整完成后如下图所示
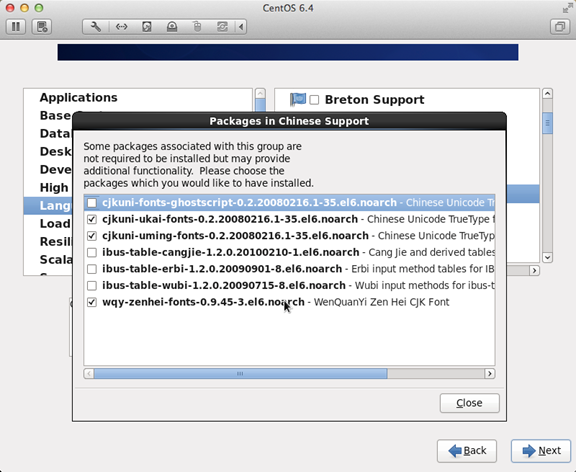
21、至此,一个最精简的桌面环境就设置完成了,
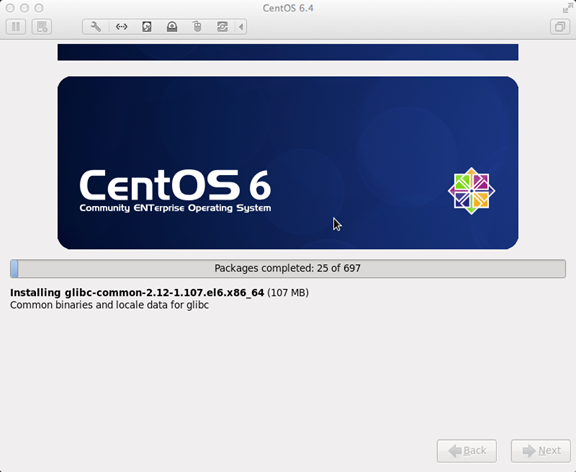
22、安装完成,重启
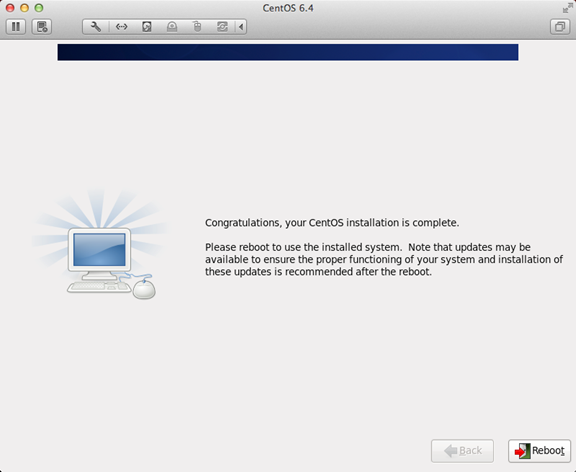
23、重启之后,的License Information
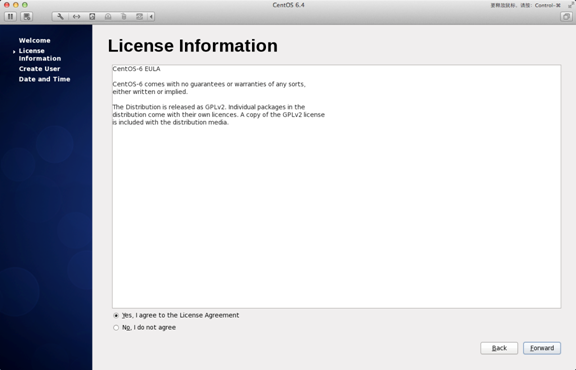
24、Create User
Username:填写您的英文名(不带.姓)
Full Name:填写您的英文名.姓(首字母大写)
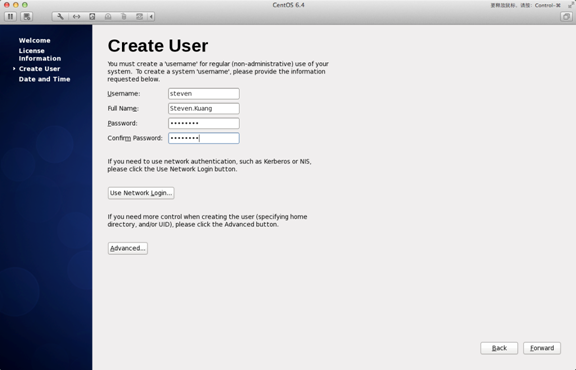
25、”Date and Time” 选中 “Synchronize data and time over the network”
Finsh之后系统将重启
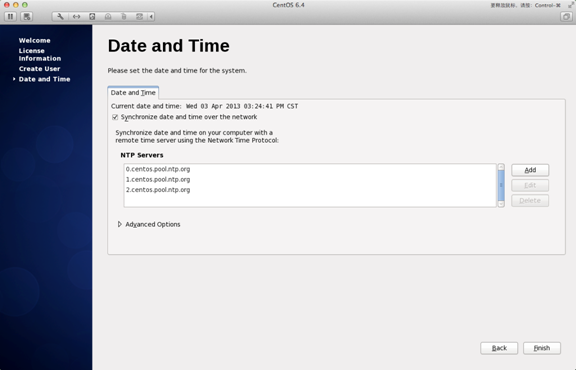
26、第一次登录,登录前不要做任何更改,这个很重要!!!登录之后紧接着退出
第二次登录,选择语言,在红色区域选择下拉小三角,选other,选中“汉语(中国)”
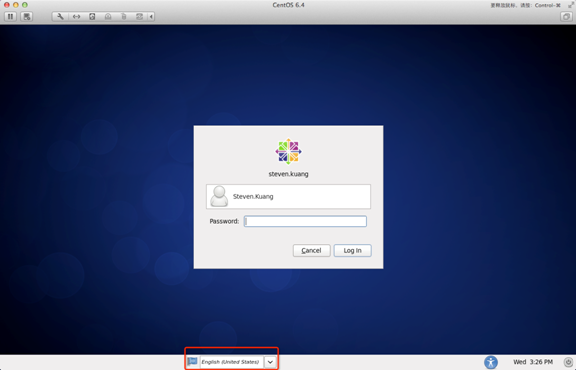
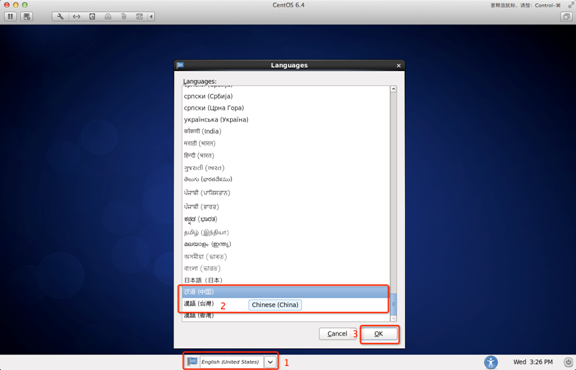
27、登录之后,请一定按照如下顺序点击!
至此,CentOS安装完成,如有其他问题,请随时与我联系!!
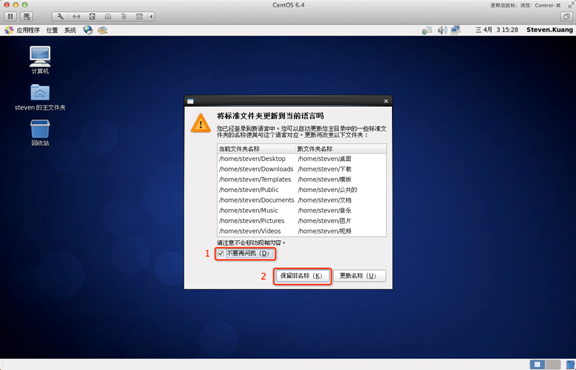
安装CentOS 6.5操作系统
首先从官方下载CentOS 6.5版本的操作系统,然后刻录成CentOS系统启动盘。可以从下面的地址下载ISO文件:
32位:
http://mirror.centos.org/centos/6.5/isos/i386/CentOS-6.5-i386-bin-DVD1to2.torrent
64位:
http://mirror.centos.org/centos/6.5/isos/x86_64/CentOS-6.5-x86_64-bin-DVD1to2.torrent
其它的安装步骤和CentOS 6.3 /6.4的安装步骤类似。
在linux系统下有很多linux命令或者linux工具可以用来查看系统硬件的信息,包括cpu,内存,有些命令可以查询多个硬件信息。本文将会介绍7个常用的查看硬件信息的linux命令,比如:lscpu命令,hwinfo命令, lshw命令,lspci命令,lsblk 命令和lsusb命令。
1. lscpu-获取cpu命令的信息
[root@devops ~]# lscpu Architecture: x86_64 CPU op-mode(s): 32-bit, 64-bit Byte Order: Little Endian CPU(s): 1 On-line CPU(s) list: 0 Thread(s) per core: 1 Core(s) per socket: 1 CPU socket(s): 1 NUMA node(s): 1 Vendor ID: GenuineIntel CPU family: 6 Model: 45 Stepping: 7 CPU MHz: 2194.842 BogoMIPS: 4389.68 Hypervisor vendor: Xen Virtualization type: full L1d cache: 32K L1i cache: 32K L2 cache: 256K L3 cache: 15360K NUMA node0 CPU(s): 0
2.Lshw -显示硬件信息的列表
这个命令很常用,可以通过不同的选项来显示不同的硬件信息,包括:CPU, 内存,磁盘,USB控制器,硬件驱动器等,该命令主要从/proc目录下的不同文件中获取综合的硬件信息。
默认情况下,linux下是不安装这个工具的,所以你需要先安装,然后才能使用,安装方法如下:
wget http://ezix.org/software/files/lshw-B.02.14.tar.gz tar -zxvf lshw-B.02.14.tar.gz cd lshw-B.02.14 make && make install
[root@devops lshw-B.02.14]# lshw -short H/W path Device Class Description ===================================================== system HVM domU /0 bus Motherboard /0/0 memory 96KiB BIOS /0/1 processor Intel(R) Xeon(R) CPU E5-2430 0 @ 2.20GHz /0/2 memory System Memory /0/2/0 memory 512MiB DIMM RAM /0/2/1 memory 512MiB DIMM RAM /0/3 memory 96KiB BIOS /0/4 processor CPU /0/5 memory System Memory /0/6 memory /0/7 memory /0/100 bridge 440FX - 82441FX PMC [Natoma] /0/100/1 bridge 82371SB PIIX3 ISA [Natoma/Triton II] /0/100/1.1 scsi1 storage 82371SB PIIX3 IDE [Natoma/Triton II] /0/100/1.1/0.0.0 /dev/cdrom1 disk SCSI CD-ROM /0/100/1.2 bus 82371SB PIIX3 USB [Natoma/Triton II] /0/100/1.2/1 usb1 bus UHCI Host Controller /0/100/1.2/1/2 input QEMU USB Tablet /0/100/1.3 bridge 82371AB/EB/MB PIIX4 ACPI /0/100/2 display GD 5446 /0/100/3 generic Xen Platform Device /1 eth0 network Ethernet interface /2 eth1 network Ethernet interface [root@devops lshw-B.02.14]#
3. Hwinfo – 硬件信息
Hwinfo 命令也是一个用来查看硬件信息的工具,功能和lshw命令类似,但是能够获取到更多更详细的硬件信息。
按照下面的方法安装Hwinfo工具:
对于CentOS 6系统
#rpm -Uvh http://mirror.symnds.com/distributions/gf/el/6/gf/x86_64/gf-release-6-6.gf.el6.noarch.rpm #yum list hwinfo #yum install hwinfo
对于Centos5系统
#rpm -Uvh http://mirror.symnds.com/distributions/gf/el/5/gf/x86_64/gf-release-5-6.gf.el5.noarch.rpm #yum list hwinfo #yum install hwinfo
[root@devops tmp]# rpm -Uvh http://mirror.symnds.com/distributions/gf/el/6/gf/x86_64/gf-release-6-6.gf.el6.noarch.rpm Retrieving http://mirror.symnds.com/distributions/gf/el/6/gf/x86_64/gf-release-6-6.gf.el6.noarch.rpm warning: /var/tmp/rpm-tmp.m2mMAO: Header V4 RSA/SHA1 Signature, key ID 13a4d2a9: NOKEY Preparing... ########################################### [100%] 1:gf-release ########################################### [100%] [root@devops tmp]# yum list hwinfo Loaded plugins: fastestmirror Loading mirror speeds from cached hostfile * base: mirrors.aliyun.com * extras: mirrors.aliyun.com * updates: mirrors.aliyun.com gf | 2.9 kB 00:00 gf/primary_db | 58 kB 00:00 Available Packages hwinfo.x86_64
[root@devops tmp]# yum list hwinfo Loaded plugins: fastestmirror Loading mirror speeds from cached hostfile * base: mirrors.aliyun.com * extras: mirrors.aliyun.com * updates: mirrors.aliyun.com gf | 2.9 kB 00:00 gf/primary_db | 58 kB 00:00 Available Packages hwinfo.x86_64 20.2-1.gf.el6 gf [root@devops tmp]# yum install hwinfo Loaded plugins: fastestmirror Loading mirror speeds from cached hostfile * base: mirrors.aliyun.com * extras: mirrors.aliyun.com * updates: mirrors.aliyun.com Setting up Install Process Resolving Dependencies --> Running transaction check ---> Package hwinfo.x86_64 0:20.2-1.gf.el6 will be installed .....
[root@devops tmp]# hwinfo -short oops: don't know what to do with "short" [root@devops tmp]# hwinfo --short cpu: Intel(R) Xeon(R) CPU E5-2430 0 @ 2.20GHz, 2194 MHz keyboard: /dev/input/event3 AT Translated Set 2 keyboard /dev/ttyS0 serial console mouse: /dev/input/mice Adomax QEMU USB Tablet /dev/input/mice Macintosh mouse button emulation /dev/input/mice ImExPS/2 Generic Explorer Mouse graphics card: Cirrus Logic GD 5446 storage: Intel 82371SB PIIX3 IDE [Natoma/Triton II] Xen Virtual Storage 0 Xen Virtual Storage 1 Xen Virtual Storage 2 network: eth0 Xen Virtual Ethernet Card 0 eth1 Xen Virtual Ethernet Card 1 network interface: lo Loopback network interface eth0 Ethernet network interface eth1 Ethernet network interface disk: /dev/xvda Disk /dev/xvdb Disk partition: /dev/xvda1 Partition /dev/xvdb1 Partition cdrom: /dev/sr0 QEMU DVD-ROM usb controller: Qumranet Qemu virtual machine bios: BIOS bridge: Qumranet Qemu virtual machine Qumranet Qemu virtual machine Qumranet Qemu virtual machine hub: Linux 2.6.32-279.el6.x86_64 uhci_hcd UHCI Host Controller memory: Main Memory unknown: FPU DMA controller PIC Timer Keyboard controller XenSource Xen Platform Device [root@devops tmp]#
4. lspci
lscpi 命令可以列出PCI总线的相关信息,以及连接在PCI总线上的其它硬件设备的信息,比如VGA适配器,USB端口信息, SATA控制器信息等。
lspic命令是pciutils工具包的一部分,所以需要先安装pciutils工具包。
#yum install pciutils [root@devops tmp]# yum install pciutils Loaded plugins: fastestmirror Loading mirror speeds from cached hostfile * base: mirrors.aliyun.com * extras: mirrors.aliyun.com * updates: mirrors.aliyun.com Setting up Install Process Resolving Dependencies --> Running transaction check ---> Package pciutils.x86_64 0:3.1.10-2.el6 will be installed --> Processing Dependency: pciutils-libs = 3.1.10-2.el6 for package: pciutils-3.1.10-2.el6.x86_64 --> Running transaction check ---> Package pciutils-libs.x86_64 0:3.1.4-11.el6 will be updated ---> Package pciutils-libs.x86_64 0:3.1.10-2.el6 will be an update --> Finished Dependency Resolution Dependencies Resolved ================================== Package Arch Version Repository Size =================================== Installing: pciutils x86_64 3.1.10-2.el6 base 85 k Updating for dependencies: pciutils-libs x86_64 3.1.10-2.el6 base 34 k Transaction Summary ==================================== Install 1 Package(s) Upgrade 1 Package(s) Total download size: 119 k Is this ok [y/N]: y Downloading Packages: (1/2): pciutils-3.1.10-2.el6.x86_64.rpm | 85 kB 00:00 (2/2): pciutils-libs-3.1.10-2.el6.x86_64.rpm | 34 kB 00:00 ------------------------------------------------------------------------------- Total 913 kB/s | 119 kB 00:00 Running rpm_check_debug Running Transaction Test Transaction Test Succeeded Running Transaction Updating : pciutils-libs-3.1.10-2.el6.x86_64 1/3 Installing : pciutils-3.1.10-2.el6.x86_64 2/3 Cleanup : pciutils-libs-3.1.4-11.el6.x86_64 3/3 Verifying : pciutils-libs-3.1.10-2.el6.x86_64 1/3 Verifying : pciutils-3.1.10-2.el6.x86_64 2/3 Verifying : pciutils-libs-3.1.4-11.el6.x86_64 3/3 Installed: pciutils.x86_64 0:3.1.10-2.el6 Dependency Updated: pciutils-libs.x86_64 0:3.1.10-2.el6 Complete!
[root@devops tmp]# lspci 00:00.0 Host bridge: Intel Corporation 440FX - 82441FX PMC [Natoma] (rev 02) 00:01.0 ISA bridge: Intel Corporation 82371SB PIIX3 ISA [Natoma/Triton II] 00:01.1 IDE interface: Intel Corporation 82371SB PIIX3 IDE [Natoma/Triton II] 00:01.2 USB controller: Intel Corporation 82371SB PIIX3 USB [Natoma/Triton II] (rev 01) 00:01.3 Bridge: Intel Corporation 82371AB/EB/MB PIIX4 ACPI (rev 01) 00:02.0 VGA compatible controller: Cirrus Logic GD 5446 00:03.0 Unassigned class [ff80]: XenSource, Inc. Xen Platform Device (rev 01) [root@devops tmp]#
5. lsusb- 显示USB总线的信息
lsusb 是 usbutils 工具包的一部分,所以需要先安装usbutils工具包:
[root@devops tmp]# yum install usbutils Loaded plugins: fastestmirror Loading mirror speeds from cached hostfile * base: mirrors.aliyun.com * extras: mirrors.aliyun.com * updates: mirrors.aliyun.com Setting up Install Process Resolving Dependencies --> Running transaction check ---> Package usbutils.x86_64 0:003-4.el6 will be installed --> Processing Dependency: libusb-1.0.so.0()(64bit) for package: usbutils-003-4.el6.x86_64 --> Running transaction check ---> Package libusb1.x86_64 0:1.0.9-0.6.rc1.el6 will be installed --> Finished Dependency Resolution Dependencies Resolved ============================================ Package Arch Version Repository Size ============================================ Installing: usbutils x86_64 003-4.el6 base 71 k Installing for dependencies: libusb1 x86_64 1.0.9-0.6.rc1.el6 base 80 k Transaction Summary =========================================== Install 2 Package(s) Total download size: 152 k Installed size: 377 k Is this ok [y/N]: y Downloading Packages: (1/2): libusb1-1.0.9-0.6.rc1.el6.x86_64.rpm | 80 kB 00:00 (2/2): usbutils-003-4.el6.x86_64.rpm | 71 kB 00:00 --------------------------------------------------------------------------- Total 3.0 MB/s | 152 kB 00:00 Running rpm_check_debug Running Transaction Test Transaction Test Succeeded Running Transaction Installing : libusb1-1.0.9-0.6.rc1.el6.x86_64 1/2 Installing : usbutils-003-4.el6.x86_64 2/2 Verifying : usbutils-003-4.el6.x86_64 1/2 Verifying : libusb1-1.0.9-0.6.rc1.el6.x86_64 2/2 Installed: usbutils.x86_64 0:003-4.el6 Dependency Installed: libusb1.x86_64 0:1.0.9-0.6.rc1.el6 Complete!
[root@devops tmp]# lsusb Bus 001 Device 001: ID 1d6b:0001 Linux Foundation 1.1 root hub Bus 001 Device 002: ID 0627:0001 Adomax Technology Co., Ltd [root@devops tmp]#
6. lsblk- 显示block设备的信息
[root@devops tmp]# lsblk NAME MAJ:MIN RM SIZE RO TYPE MOUNTPOINT xvda 202:0 0 20G 0 disk └─xvda1 202:1 0 20G 0 part / xvdb 202:16 0 10G 0 disk └─xvdb1 202:17 0 10G 0 part /alidata sr0 11:0 1 362K 0 rom
7. lsscsi- List the SCSI device information
显示 scsi/sata设备信息,比如硬盘或者光磁盘信息。
[root@devops tmp]# lsscsi [1:0:0:0] cd/dvd QEMU QEMU DVD-ROM 0.10 /dev/sr0 [root@devops tmp]#
 如何来查看yum在运行后的历史信息呢?比如安装,删除,更新包的过程记录信息。如何使用yum命令重新安装包呢?如何使用yum命令撤销上次的安装呢?
如何来查看yum在运行后的历史信息呢?比如安装,删除,更新包的过程记录信息。如何使用yum命令重新安装包呢?如何使用yum命令撤销上次的安装呢?
Yum 命令在Centos/Redhat 6.x+之后提供了一个新的选项:history. 可以通过该选项查看到yum命令的处理过程,回滚,撤销,重新执行历史操作。
Yum命令在3.2以上的版本或者是Centos/RHEL 6.x 提供了history选项,可以通过下面的命令来查看yum的版本号:
#yum info yum
yum history 命令形式如下:
yum history yum history command yum history [选项] #选项包括: info|list|packages-list|summary|addon-info|redo|undo|rollback|new
下面举几个例子:
1.显示yum 历史
[root@devops ~]# yum history list Loaded plugins: fastestmirror ID | Login user | Date and time | Action(s) | Altered ------------------------------------------------------------------------------- 2 | root <root> | 2013-12-12 05:34 | I, U | 15 1 | System <unset> | 2013-12-12 05:03 | Install | 332 history list
2.查看所有的处理过程
# yum history list all
查看其中的某个或某个范围的处理过程
#yum history list 1 #yum history list 1..5
[root@devops ~]# yum history list 2 Loaded plugins: fastestmirror ID | Login user | Date and time | Action(s) | Altered ------------------------------------------------------------------------------- 2 | root <root> | 2013-12-12 05:34 | I, U | 15 history list
3.查看某个包的yum处理过程,比如firefox
[root@devops ~]# yum history list firefox Loaded plugins: fastestmirror ID | Login user | Date and time | Action(s) | Altered ------------------------------------------------------------------------------- 2 | root <root> | 2013-12-12 05:34 | I, U | 15 history list
还可以通过yum history package-list 查看firefox包的完整包列表信息
root@devops ~]# yum history package-list firefox Loaded plugins: fastestmirror ID | Action(s) | Package ------------------------------------------------------------------------------- 2 | Install | firefox-17.0.10-1.el6.centos.x86_64 history package-list
基于上面的包列表中的ID,可以查看那次安装的firefox包的完整处理信息:
[root@devops ~]# yum history info 2 Loaded plugins: fastestmirror Transaction ID : 2 Begin time : Thu Dec 12 05:34:00 2013 Begin rpmdb : 332:0f20e18208bd2e665c18360a74c87da7278db75a End time : 05:34:19 2013 (19 seconds) End rpmdb : 340:a77df63b3e7e6db32a8700a8eb627c71f67d8eae User : root <root> Return-Code : Success Command Line : install firefox Transaction performed with: Installed rpm-4.8.0-27.el6.x86_64 @anaconda-CentOS-201207061011.x86_64/6.3 Installed yum-3.2.29-30.el6.centos.noarch @anaconda-CentOS-201207061011.x86_64/6.3 Installed yum-plugin-fastestmirror-1.1.30-14.el6.noarch @anaconda-CentOS-201207061011.x86_64/6.3 Packages Altered: Dep-Install centos-indexhtml-6-1.el6.centos.noarch @base Install firefox-17.0.10-1.el6.centos.x86_64 @base Dep-Install hunspell-1.2.8-16.el6.x86_64 @base Dep-Install liberation-fonts-common-1.05.1.20090721-5.el6.noarch @base Dep-Install liberation-sans-fonts-1.05.1.20090721-5.el6.noarch @base ...
4.撤销某一次的yum处理过程
我们先用yum把firefox包卸载,然后再撤销卸载,回复正常使用
[root@devops ~]# yum erase firefox Loaded plugins: fastestmirror Setting up Remove Process Resolving Dependencies --> Running transaction check ...
现在我们来撤销上面的卸载处理,使用下面的命令:
首先查看下卸载操作的ID号
[root@devops ~]# yum history package-list firefox Loaded plugins: fastestmirror ID | Action(s) | Package ------------------------------------------------------------------------------- 3 | Erase | firefox-17.0.10-1.el6.centos.x86_64 2 | Install | firefox-17.0.10-1.el6.centos.x86_64 history package-list
从上面的输出我们可以看到卸载操作的ID是3,下面执行撤销操作
# yum history undo 3
5.重新执行某次yum处理过程
输入下面的命令:
#yum history redo id
在centos 或RHEL6下如何基于内核虚拟化技术来搭建和管理一个虚拟化环境呢?下面我们会详细的介绍:
首先,KVM是RHEL和Centos linux 系统的一部分。可以很容易的使用下面的命令来安装。需要注意的是安装的包名已经在RHEL/Centos6.x里做了更改。
安装必须的KVM RPMs包,输入下面的命令:
yum groupinstall "Virtualisation Tools" "Virtualization Platform" yum install python-virtinst
或者
yum install kvm qemu-kvm python-virtinst libvirt libvirt-python virt-manager libguestfs-tools
命令输出:
[cc lang=”php”]
Loaded plugins: product-id, protectbase, rhnplugin
This system is receiving updates from RHN Classic or RHN Satellite.
0 packages excluded due to repository protections
Setting up Install Process
Package libvirt-0.10.2-18.el6_4.15.x86_64 already installed and latest version
Resolving Dependencies
–> Running transaction check
—> Package libguestfs-tools.x86_64 1:1.16.34-2.el6 will be installed
–> Processing Dependency: libguestfs-tools-c = 1:1.16.34-2.el6 for package: 1:libguestfs-tools-1.16.34-2.el6.x86_64
….
..
..
spice-glib.x86_64 0:0.14-7.el6_4.3
spice-gtk.x86_64 0:0.14-7.el6_4.3
spice-gtk-python.x86_64 0:0.14-7.el6_4.3
spice-server.x86_64 0:0.12.0-12.el6_4.5
vgabios.noarch 0:0.6b-3.7.el6
vte.x86_64 0:0.25.1-8.el6_4
Complete!
[/code]
启动libvirtd 服务进程
libvirtd 程序是libvirt虚拟化管理系统里的服务器段的进程,输入下面的命令来启动该服务:
chkconfig libvirtd on service libvirtd start
命令输出:
Starting libvirtd daemon: [ OK ]
你可以通过下面的命令来验证libvirtd服务是否启动
service libvirtd status libvirtd (pid 2332) is running...
实例:如何在linux系统里创建两个虚拟机器
安装和配置一个网桥
所有的虚机只能访问外面的host主机以及其他的在同一主机上的虚机。如果虚机想访问外面的局域网或者互联网,那么久需要创建一个网桥。输入下面的命令来
安装网桥相关的包:
yum install bridge-utils
设置一个默认网关
编辑/etc/sysconfig/network文件
#cat /etc/sysconfig/network NETWORKING=yes HOSTNAME=osetc.com GATEWAYDEV=br1
配置桥接
更新ifcfg-eth0的配置文件如下:
#cat /etc/sysconfig/network-scripts/ifcfg-eth0 DEVICE=eth0 ONBOOT=yes HWADDR=08:A0:4C:XX:XX:XX BRIDGE=br0
创建网桥br0的配置文件ifcfg-br0,设置br0的ip地址,子网掩码
#cat /etc/sysconfig/network-scripts/ifcfg-br0 DEVICE=br0 TYPE=Bridge BOOTPROTO=static ONBOOT=yes IPADDR=172.16.0.1 (和物理主机的ip在同一个网段) NETMASK=255.255.255.192 DELAY=0
重启网络服务
service network restart
开始创建虚机
将linux系统盘放入光驱,输入下面的命令:
# virt-install \ --name Kvm1 \ --description "osetc.com RHEL 6.4 64 bit KVM1" \ --ram=2048 \ --vcpus=8 \ --disk path=/var/lib/libvirt/images/rhel-Kvm1-osetc.com.img,size=10 \ --cdrom /var/lib/libvirt/boot/RHEL.6.4.Server-DVD1.iso \ --network bridge:br0 \ --graphics vnc
最近在centos系统上搭建了一个Apache web服务器,就考虑如何通过防火墙配置访问限制,如何来做呢?在RHEL或Centos系统里,如何搭建防火墙呢?
默认情况下,centos系统里的iptables配置是不允许访问被Apache服务器使用的HTTP(端口号80)和HTTPS(端口443)端口。所以你需要通过下面的几种方法去更改配置:
1.编辑/etc/sysconfig/iptables配置文件,设置允许或禁止访问Apache web服务器。另外还需要编辑“/etc/sysconfig/ip6tables”配置文件,设置允许或禁止访问web服务。
2.通过”system-config-firewall-tui”命令 或 “system-config-firewall”(要在GUI界面上运行)。这是个基于图形界面来设置基本的防火墙规则的命令。这个工具将会一直重写“/etc/sysconfig/iptables”文件。
3.使用”/sbin/iptables” 命令:通过该命令可以直接的去更改/追加/添加防火墙规则。访问控制规则通过命令“/sbin/service iptables save”保存”/etc/sysconfig/iptables”文件里。
方法一:配置/etc/sysconfig/iptables 文件(推荐高级用户使用)
编辑IPv4的/etc/sysconfig/iptables配置文件:
[cc lang=”php”]
#vi /etc/sysconfig/iptables
[/code]
添加下面的行,对于INPUT规则务必要添加到”LOG“,”FORWARD“和”DROP”行的前面:
##允许任何人访问80和443端口
[cc lang=”php”]
-A INPUT -m state –state NEW -p tcp –dport 80 -j ACCET
-A INPUT -m state –state NEW -p tcp –dport 443 -j ACCET
[/code]
保存并退出编辑的文件,重新启动IPv4防火墙服务:
[cc lang=”php”]
#service iptables start
[/code]
编辑IPv6的防火墙配置文件/etc/sysconfig/ip6tables:
[cc lang=”php”]
#vi /etc/sysconfig/ip6tables
[/code]
添加下面的行,对于INPUT规则务必要添加到”LOG“,”FORWARD“和”DROP”行的前面:
[cc lang=”php”]
##允许任何人访问80和443端口
-A INPUT -m state –state NEW -p tcp –dport 80 -j ACCET
-A INPUT -m state –state NEW -p tcp –dport 443 -j ACCET
[/code]
保存并退出编辑的文件,重新启动IPv6防火墙服务:
[cc lang=”php”]
#service ip6tables restart
[/code]
方法二:防火墙配置GUI工具(初学者使用)
system-config-firewall命令是一个设置基本的防火墙规则的图形化用户接口。系统必须安装了KDE或Gnome GUI程序。打开终端输入下面的命令:
[cc lang=”php”]
#system-config-firewall
[/code]
命令输出界面如下:
选择启用WWW,SSH,HTTPS服务,然后点击“应用”按钮这个工具将会重写/etc/sysconfig/iptables 配置:
方法三:/sbin/iptables 命令行工具(高级用户使用)
在root用户输入下面的iptables命令打开80和443端口
[cc lang=”php”]
##打开80和443端口
/sbin/iptables -A INPUT -m state –state NEW -p tcp –dport 80 -j ACCEPT
/sbin/iptables -A INPUT -m state –state NEW -p tcp –dport 443 -j ACCEPT
##保存最新添加的防火墙规则
/sbin/service iptables save
##验证新的防火墙设置
/sbin/iptables -L -n -v
/sbin/iptables -L INPUT -n -v | grep :80
/sbin/iptables -L INPUT -n -v | grep :443
[/code]
防火墙示例:
1.只允许特定网段(172.16.1.0/24)访问80和443端口
[cc lang=”php”]
##开放80和443端口
/sbin/iptables -A INPUT -s 172.16.1.0/24 -m state –state NEW -p tcp –dport 80 -j ACCEPT
/sbin/iptables -A INPUT -s 172.16.1.0/24 -m state –state NEW -p tcp –dport 443 -j ACCEPT
##保存最新添加的防火墙规则
/sbin/service iptables save
##验证新的防火墙设置
/sbin/iptables -L -n -v
/sbin/iptables -L INPUT -n -v
/sbin/iptables -L INPUT -n -v | grep :80
/sbin/iptables -L INPUT -n -v | grep :443
[/code]
2.通过iptables设置禁止10.0.0.1访问80端口
[cc lang=”php”]
##禁止访问80端口
iptables -A INPUT -s 10.0.0.1 -p tcp –dport 80 -j DROP
##保存最新添加的防火墙规则
/sbin/service iptables save
[/code]
对于刚开始使用vi/vim文本编辑器的新手来说,如何在不保存更改而退出vi/vim 文本编辑器呢? 当你使用linux vi/vim 文本编辑器对linux下某个配置文件做编辑操作,当你更改完之后,可以保存退出文件,也可以不保存退出vi/vim 编辑器,也就是说更改的所有操作都不会保存。
本来将会讲述如何来不保存并退出当前的vi/vim编辑器。
首先,当你通过vi/vim更改文件之后,按“Esc“键,退出”insert“模式,然后输入冒号(:),紧接着输入下面的命令:q!

更多参考:
1. Linux 下 vi/vim 文本编辑器超详细使用指南
2. Linux/Ubuntu:在命令行下安装vim文本编辑器
3. linux vi/vim man 帮助文档
所有的linux系统都可以通过root用户去登陆,如果需要安装新的kernel或者新硬件,那么首先要让所有的当前通过SSH 或telnet登陆的用户退出登陆, 我们怎么来做呢?最好的注销远程用户的方法是什么呢?
你可以通过下面的几个命令来实现:
1. who 或 w 命令 –显示当前的登陆用户以及他们在干什么
2. pkill 命令– 杀掉用户会话以及强制用户退出系统
3.shutdown命令 — 关闭系统
示例
使用who命令列出当前登陆的用户列表
#w
或
#who
命令输出:
root pts/0 2013-08-23 23:57 (111.194.207.192)
强制root用户退出当前系统:
#pkill -KILL -u root
如果有多个用户的话,我们需要通过脚本的方式去处理,否则会耗费很多时间:
who | awk '$1 !~ /root/{ cmd="/sbin/pkill -KILL -u " $1; system(cmd)}'
最后,我们可以通过shutdown命令来关闭系统,而不用一次kill每个用户。
#shutdown -h +5 “系统将在5分钟后关闭,请保存好数据并退出当前系统”
Korn shell 是一个unix上的shell 程序,主要用在各种unix系统上,比如:sun/oracle unix,AIX等。ksh是有贝尔实验室的David korn开发出来的,ksh结合了C shell的交互式特性,并且也融入了bourne shell的语法。
那么如何在linux系统上运行korn shell(ksh)呢?
安装korn shell(ksh)
在linux终端下,通过yum来安装ksh程序
[cc lang=”php”]
$sudo yum install ksh
[/code]
或
[cc lang=”php”]
#yum install ksh
[/code]
命令输出:
[cc lang=”php”]
Loaded plugins: fastestmirror
Determining fastest mirrors
* base: ftp.nsysu.edu.tw
* extras: ftp.cs.pu.edu.tw
* updates: mirrors.stuhome.net
base | 3.7 kB 00:00
extras | 3.4 kB 00:00
updates | 3.4 kB 00:00
updates/primary_db | 3.9 MB 00:05
Setting up Install Process
Resolving Dependencies
–> Running transaction check
—> Package ksh.x86_64 0:20100621-19.el6_4.4 will be installed
–> Finished Dependency Resolution
Dependencies Resolved
============================================================================================
Package Arch Version Repository
Size
============================================================================================
Installing:
ksh x86_64 20100621-19.el6_4.4 updates 687 k
Transaction Summary
============================================================================================
Install 1 Package(s)
Total download size: 687 k
Installed size: 1.5 M
Is this ok [y/N]:
Downloading Packages:
ksh-20100621-19.el6_4.4.x86_64.rpm | 687 kB 00:00
Running rpm_check_debug
Running Transaction Test
Transaction Test Succeeded
Running Transaction
Installing : ksh-20100621-19.el6_4.4.x86_64 1/1
Verifying : ksh-20100621-19.el6_4.4.x86_64 1/1
Installed:
ksh.x86_64 0:20100621-19.el6_4.4
Complete!
[/code]
查看ksh的安装路径,输入下面的命令:
[cc lang=”php”]
$whereis ksh
[/code]
或者使用grep命令:
[cc lang=”php”]
$grep –color ksh /etc/shells
[/code]
命令输出:

将ksh设置为系统默认shell
超级用户(root)可以使用下面的命令为任何用户更改登陆后的shell程序。
命令如下:
[cc lang=”php”]
$sudo chsh -s /bin/ksh 用户名
[/code]
或者
[cc lang=”php”]
#chsh -s /bin/ksh 用户名
[/code]
示例:将test用户的默认登陆shell设置为ksh
[cc lang=”php”]
#chsh -s /bin/ksh test
[/code]
验证当前用户正在使用的shell程序,输入下面的命令:
[cc lang=”php”]
$echo $SHELL
[/code]
命令输出:
[cc lang=”php”]
/bin/ksh
[/code]
查看ksh的版本号,输入命令:
[cc lang=”php”]
$ksh –version
[/code]
命令输出:
[cc lang=”php”]
version sh (AT&T Research) 93t+ 2010-06-21
[/code]
在RHEL/Centos/Fedora linux系统里,如何来查看某些特定的服务比如:MySQL 或者Apache是否在运行中呢?
当然你需要使用“service”命令,该命令主要用于管理Linux操作系统中各种服务,它是一个脚本命令,会调用/etc/init.d/下面的各种服务启动程序。
service SERVER status
OR
/etc/init.d/SERVER status
示例:
在Centos 或RHEL下,查看一个名为mysqld(MySQL server)的是否处于运行状态。
[cc lang=”php”]
# service mysqld status
[/code]
示例输出结果:
[cc lang=”php”]
mysqld (pid 4324) is running…
[/code]
查看所有服务的状态
命令service –status-all 将会运行所有的启动脚本来显示各个服务的运行状态:
[cc lang=”php”]
#service –status-all
[/code]
输出为:[cc lang=”php”]
[root@osetc ~]# service –status-all
Aegis is running
auditd is stopped
crond (pid 938) is running…
ip6tables: Firewall is not running.
iptables: Firewall is not running.
ERROR! MySQL is running but PID file could not be found
netconsole module not loaded
Configured devices:
lo eth0 eth1
Currently active devices:
lo eth0 eth1
ntpd (pid 930) is running…
Usage: /etc/init.d/php-fpm {start|stop|quit|restart|reload|logrotate}
master is stopped
rdisc is stopped
rsyslogd (pid 883) is running…
sandbox is stopped
saslauthd is stopped
openssh-daemon (pid 13367) is running…
vsftpd (pid 31721) is running…
[/code]
ps 和pgrep命令
你也可以执行ps或者pgrep 命令来查看服务的状态
[cc lang=”php”]
#ps aux | grep ‘SERVER’
#ps aux | grep ‘mysqld’
#pgrep ‘SERVER’
#pgrep -u username ‘SERVER’ ##查看某个用户的服务状态
#pgrep mysqld
[/code]
启动服务:
如果Apache服务器的服务httpd没有启动,那我们如何来启动呢:
[cc lang=”php”]
#service httpd status
#chkconfig httpd on
#service httpd start
[/code]
更多信息可以参考man帮助- service, pgrep,ps

