How to Install Google Chrome Browser on Ubuntu 16.04/18.04
This post will guide you how to install Google Chrome web browser on Ubuntu 16.04 or 18.04 Linux server. How do I download and install chrome browser from Ubuntu terminal or the default web browser Firefox. How to uninstall Google Chrome from both command line and the graphical interface.
- What is Chrome?
- Installing Google Chrome Browser From Command Line
- Installing Google Chrome Browser Through Firefox
- Starting Google Chrome
- Uninstalling Google Chrome
What is Chrome?
Google Chrome is a cross-platform web browser developed by Google. It was first released in 2008 for Microsoft Windows, and was later ported to Linux, macOS, iOS, and Android. The browser is also the main component of Chrome OS, where it serves as the platform for web apps. It is not available in the official package repository of Ubuntu 16.04 or 18.04 LTS.
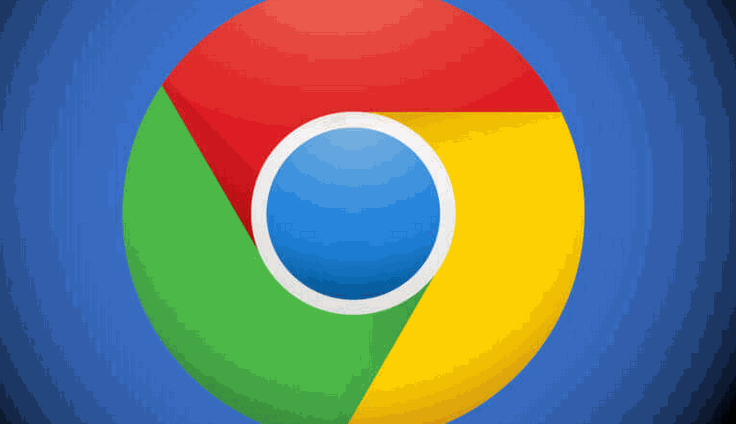
Installing Google Chrome Browser From Command Line
Downloading Google Chrome Browser
As Google Chrome browser is not available in the official package repository of Ubuntu. so you have to download if from the official website of Google Chrome.
Before downloading Google Chrome, you need to check the architecture version of your current Ubuntu system with the following steps:
$ lscpu
Outputs:
root@devops:~# lscpu
Architecture: x86_64
CPU op-mode(s): 32-bit, 64-bit
Byte Order: Little Endian
CPU(s): 1
On-line CPU(s) list: 0
Thread(s) per core: 1
Core(s) per socket: 1
Socket(s): 1
NUMA node(s): 1
Vendor ID: GenuineIntel
CPU family: 6
Model: 60
Model name: Intel(R) Core(TM) i5-4690 CPU @ 3.50GHz
Stepping: 3
CPU MHz: 3457.341
BogoMIPS: 6914.68
Hypervisor vendor: Innotek GmbH
Virtualization type: full
L1d cache: 32K
L1d cache: 32K
L2d cache: 6144K
NUMA node0 CPU(s): 0
Flags: fpu vme de pse tsc msr pae mce cx8 apic sep mtrr pge mca cmov pat pse36 clflush mmx fxsr sse sse2 syscall nx rdtscp lm constant_tsc rep_good nopl cpuid pni monitor ssse3 lahf_lm pti
From the above outputs, you can get the value of CPU op-mode variable, if it is 32-bit,64-bit, it indicates that you are running in a 64 bit OS. And if it is equal to 32-bit only, it indicates that you are running in a 32 bit OS. So you need to download an 64 bit version of Google Chrome on your system.
To download Google Chrome from Ubuntu terminal, just type the following wget command to download it:
$ wget wget https://dl.google.com/linux/direct/google-chrome-stable_current_amd64.deb
Outputs:
root@devops:~# wget https://dl.google.com/linux/direct/google-chrome-stable_current_amd64.deb --2019-03-06 21:50:39-- http://wget/ Resolving wget (wget)... failed: Name or service not known. wget: unable to resolve host address ‘wget’ --2019-03-06 21:50:39-- https://dl.google.com/linux/direct/google-chrome-stable_current_amd64.deb Resolving dl.google.com (dl.google.com)... 203.208.40.96, 203.208.40.100, 203.208.40.101, ... Connecting to dl.google.com (dl.google.com)|203.208.40.96|:443... connected. HTTP request sent, awaiting response... 200 OK Length: 57295524 (55M) [application/x-debian-package] Saving to: ‘google-chrome-stable_current_amd64.deb’ google-chrome-stable_curr 100%[==================================>] 54.64M 7.76MB/s in 8.8s 2019-03-06 21:50:48 (6.18 MB/s) - ‘google-chrome-stable_current_amd64.deb’ saved [57295524/57295524] FINISHED --2019-03-06 21:50:48-- Total wall clock time: 9.4s Downloaded: 1 files, 55M in 8.8s (6.18 MB/s)
Then the installation package of Google Chrome is stored on your local disk of Ubuntu system.
Installing Google Chrome
After downloading the installation package of Google Chrome, you can start to install the downloaded package of Google Chrome on your system, type the following command (Note: the extention of installation package is deb , so you need to use dpkg command to install deb package ):
$ sudo dpkg -i google-chrome-stable_current_amd64.deb
Outputs:
root@devops:~# sudo dpkg -i google-chrome-stable_current_amd64.deb Selecting previously unselected package google-chrome-stable. (Reading database ... 230452 files and directories currently installed.) Preparing to unpack google-chrome-stable_current_amd64.deb ... Unpacking google-chrome-stable (72.0.3626.121-1) ... Setting up google-chrome-stable (72.0.3626.121-1) ... update-alternatives: using /usr/bin/google-chrome-stable to provide /usr/bin/x-www-browser (x-www-browser) in auto mode update-alternatives: using /usr/bin/google-chrome-stable to provide /usr/bin/gnome-www-browser (gnome-www-browser) in auto mode update-alternatives: using /usr/bin/google-chrome-stable to provide /usr/bin/google-chrome (google-chrome) in auto mode Processing triggers for desktop-file-utils (0.23-1ubuntu3.18.04.2) ... Processing triggers for gnome-menus (3.13.3-11ubuntu1.1) ... Processing triggers for mime-support (3.60ubuntu1) ... Processing triggers for bamfdaemon (0.5.3+18.04.20180207.2-0ubuntu1) ... Rebuilding /usr/share/applications/bamf-2.index... Processing triggers for man-db (2.8.3-2ubuntu0.1) ... root@devops:~#
Now Google Chrome should be installed on your Ubuntu system.
Installing Google Chrome Browser Through Firefox
You can also go the official website of Google Chrome at https://wwww.google.com/chrome using the default web browser of your Ubuntu system. Just do the following steps:
#1 open your default Firefox browser, and enter link address https://www.google.com/chrome in the address bar, and you should see the following web page.
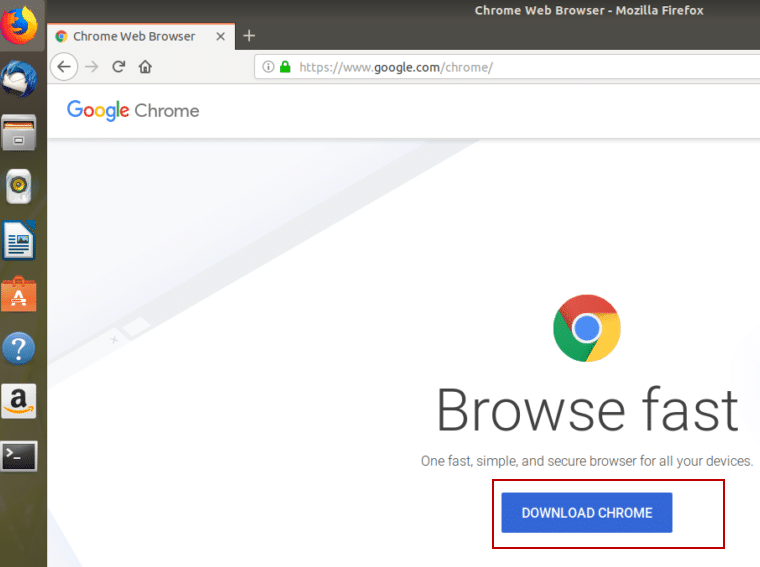
#2 click on the DOWNLOAD CHROME button in the first web page.
#3 the Download Chrome for Linux dialog box will appear. And select the 64 bit .deb (For Debian/Ubuntu) option, and then click on the ACCEPT AND INSTALL button.
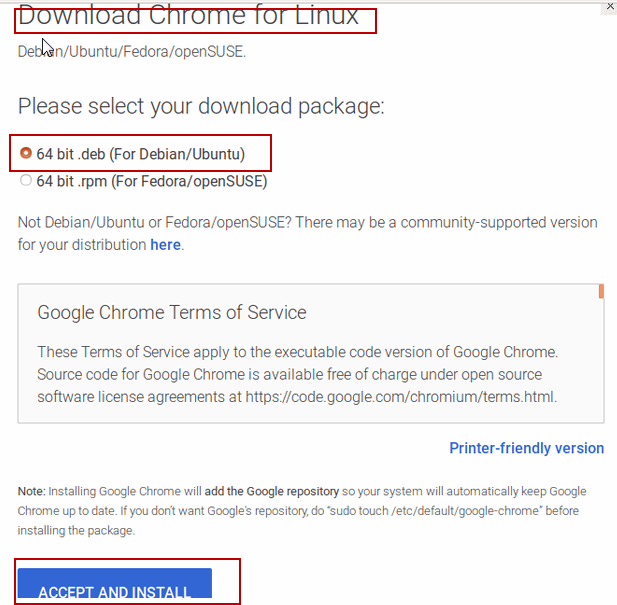
#4 then the following dialog box will appear, you need to select Save File option and then click OK button. Then the installation package of Google Chrome is downloaded in the Downloads directory of your current user’s Home directory.
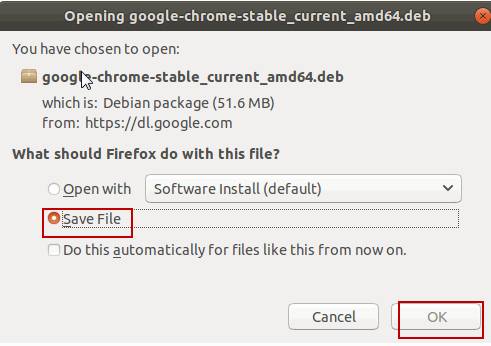
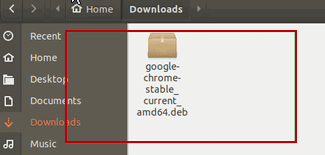
#5 you need to double click the downloaded package of Google Chrome, the following dialog box will open. click the Install button.
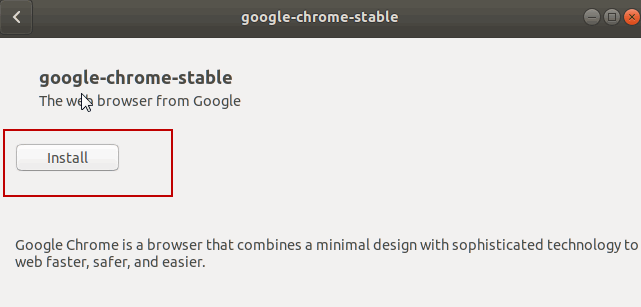
#6 the installation process will begin.
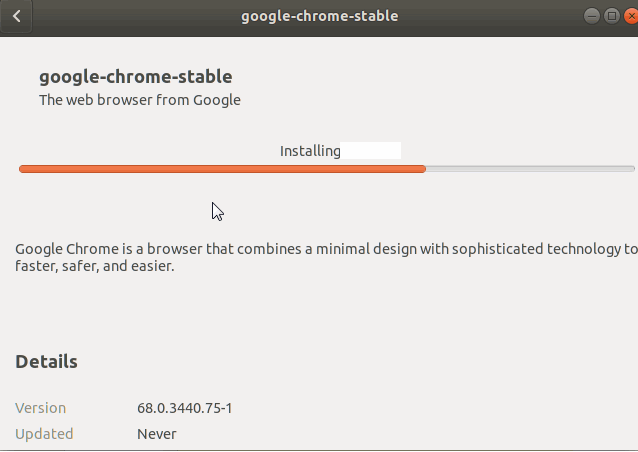
Google Chrome should be installed on your Ubuntu system. And then you can launch the google chrome browser.
Starting Google Chrome
After installed Google Chrome on your Ubuntu system with one of the above method, you can start it either from command line or clicking Google Chrome icon on the Application Menu.
From the command line to launch Google Chrome web browser, type the following command in Ubuntu terminal:
$ google-chrome
Or you can click Activities menu, and enter chrome keyword to search it, then click Google Chrome icon.
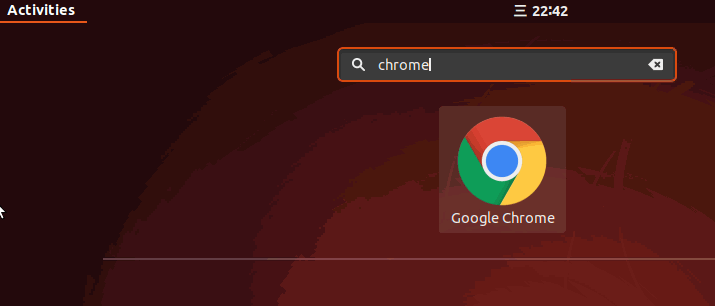
When you are running Google Chrome browser for the first time, you should see the following window to ask you if you want to make Google Chrome as your default browser and if you want to send useage statistics and crash reports to Google automatically. Once you are decided what you want, click OK button.
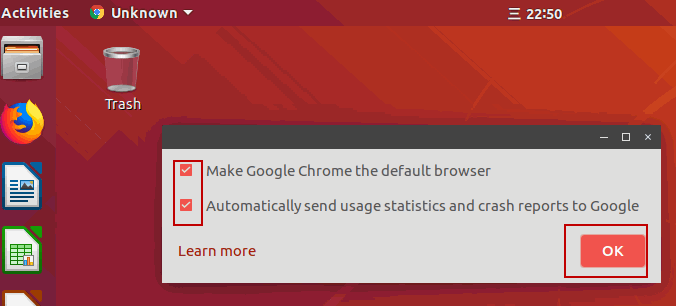
Google Chrome will start and you should see the default welcome page of Chrome web browser.
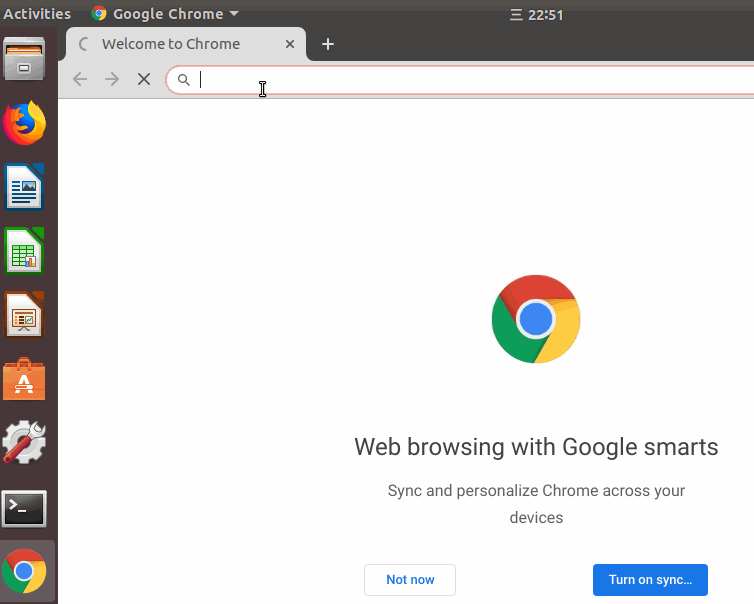
Uninstalling Google Chrome
If you want to uninstall Google Chrome Web browser from your Ubuntu Linux system, you can run the following command from the command line:
$ sudo apt remove google-chrome-stable
Outputs:
root@devops:~# sudo apt remove google-chrome-stable Reading package lists... Done Building dependency tree Reading state information... Done The following packages were automatically installed and are no longer required: linux-headers-generic-hwe-16.04 linux-image-generic-hwe-16.04 Use 'sudo apt autoremove' to remove them. The following packages will be REMOVED: google-chrome-stable 0 upgraded, 0 newly installed, 1 to remove and 0 not upgraded. After this operation, 204 MB disk space will be freed. Do you want to continue? [Y/n] Y (Reading database ... 230557 files and directories currently installed.) Removing google-chrome-stable (72.0.3626.121-1) ... update-alternatives: using /usr/bin/firefox to provide /usr/bin/x-www-browser (x-www-browser) in auto mode update-alternatives: using /usr/bin/firefox to provide /usr/bin/gnome-www-browser (gnome-www-browser) in auto mode Processing triggers for mime-support (3.60ubuntu1) ... Processing triggers for desktop-file-utils (0.23-1ubuntu3.18.04.2) ... Processing triggers for bamfdaemon (0.5.3+18.04.20180207.2-0ubuntu1) ... Rebuilding /usr/share/applications/bamf-2.index... Processing triggers for man-db (2.8.3-2ubuntu0.1) ... Processing triggers for gnome-menus (3.13.3-11ubuntu1.1) ...
Then you can run the following command to remove all custom settings for Google Chrome browser, type:
$ rm -rf ~/.config/google-chrome
Google Chrome should be uninstalled from your Ubuntu Linux server.
Conclusion
You should know that how to download and install the latest version of Google Chrome Web browser on Ubuntu 16.04 or 18.04 from this guide.
