How to Install VLC Media Player on Ubuntu Linux 16.04 or 18.04
This post will guide you how to install VLC Media Player on your Ubuntu Linux 16.04 or 18.04. How do I install the latest VLC Player through command line on Ubuntu 18.04 LTS. This guide will talk several methods for you to install the Media player depending on whether you choose the command line or GUI of your Ubuntu system.
- What is VLC Media Player?
- Installing VLC Media Player Using Snap Tool
- Installing VLC Media Player Using APT
- Installing VLC Media Player Using Ubuntu Software Center
- Set VLC Media Player as the Default Media Player
What is VLC Media Player?
VLC is a free and open source cross-platform multimedia player and framework that plays most multimedia files as well as DVDs, Audio CDs, VCDs and various streaming protocols.
VLC Media Player is also available for Desktop operating systems and mobile platforms, such as: Window phone, Android, IOS and Tizen.

Installing VLC Media Player Using Snap Tool
If you want to install the latest version of VLC Media Player on your Ubuntu 18.04, you can use the snap packaging system to install VLC Player. You can use Snappy packaging system to install the latest major VLC version. So you just need to open your Ubuntu terminal, and executing the following command to install VLC:
$ sudo snap install vlc
Outputs:
devops@devops:~$ sudo snap install vlc [sudo] password for devops: vlc 3.0.6 from VideoLAN✓ installed devops@devops:~$
Note: if your Ubuntu system do not install snap tool, you can use the following command to install it, type:
$ sudo apt install snapd
After installed VLC package, you can use the following command to launch VLC Media Player through the terminal, type:
$ vlc
Outputs:
devops@devops:~$ vlc VLC media player 3.0.4 Vetinari (revision 3.0.4-0-gf615db6332) [000055cbba7a4640] main libvlc: Running vlc with the default interface. Use ‘cvlc’ to use vlc without interface.
If you want to launch vlc without interface, you can use the following command:
$ cvlc
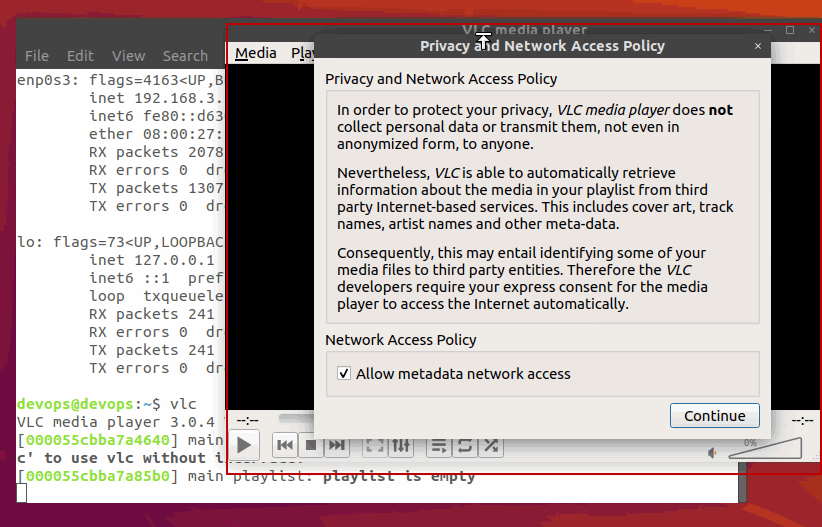
Uninstalling VLC Using Snap
If you want to uninstall VLC package through the command line, you can use the following snap command in Ubuntu terminal, type:
$ sudo snap remove vlc
Outputs:
devops@devops:~$ sudo snap remove vlc Disconnect vlc:opengl from core:opengl vlc removed
Installing VLC Media Player Using APT
VLC Package is available on the default Ubuntu APT repository, so you can also use Advanced Package Tool or APT tool to install VLC. You need to refresh the software repository cache firstly with the following command:
$ sudo apt update
Then you can run the following command to install VLC Media Player, type:
$ sudo apt install vlc
Outputs:
devops@devops:~$ sudo apt install vlc Reading package lists... Done Building dependency tree Reading state information... Done The following NEW packages will be installed: vlc 0 upgraded, 1 newly installed, 0 to remove and 46 not upgraded. Need to get 0 B/33.7 kB of archives. After this operation, 224 kB of additional disk space will be used. Selecting previously unselected package vlc. (Reading database ... 322608 files and directories currently installed.) Preparing to unpack .../vlc_3.0.4-1ubuntu0.2_amd64.deb ... Unpacking vlc (3.0.4-1ubuntu0.2) ... Processing triggers for mime-support (3.60ubuntu1) ... Processing triggers for desktop-file-utils (0.23-1ubuntu3.18.04.2) ... Setting up vlc (3.0.4-1ubuntu0.2) ... Processing triggers for bamfdaemon (0.5.3+18.04.20180207.2-0ubuntu1) ... Rebuilding /usr/share/applications/bamf-2.index... Processing triggers for gnome-menus (3.13.3-11ubuntu1.1) ...
After VLC package is successfully installed, you can verify the installation by checking the version of VLC that you installed, type:
$ vlc –version
Outupts:
devops@devops:~$ vlc --version VLC media player 3.0.4 Vetinari (revision 3.0.4-0-gf615db6332) VLC version 3.0.4 Vetinari (3.0.4-0-gf615db6332) Compiled by buildd on lcy01-amd64-027.buildd (Oct 7 2018 01:20:32) Compiler: gcc version 7.3.0 (Ubuntu 7.3.0-27ubuntu1~18.04) This program comes with NO WARRANTY, to the extent permitted by law. You may redistribute it under the terms of the GNU General Public License; see the file named COPYING for details. Written by the VideoLAN team; see the AUTHORS file.
To launch the VLC Media Player on your Ubuntu system, just type the following command in Ubuntu terminal:
$ vlc
Uninstall VLC Media Player Using Apt Command
If you have installed VLC Player via the default Ubuntu APT repository, and you can use the following apt command to uninstall VLC, type:
$ sudo apt remove vlc
Outputs:
devops@devops:~$ sudo apt remove vlc Reading package lists... Done Building dependency tree Reading state information... Done The following packages will be REMOVED: vlc 0 upgraded, 0 newly installed, 1 to remove and 46 not upgraded. After this operation, 224 kB disk space will be freed. Do you want to continue? [Y/n] Y (Reading database ... 322623 files and directories currently installed.) Removing vlc (3.0.4-1ubuntu0.2) ... Processing triggers for mime-support (3.60ubuntu1) ... Processing triggers for desktop-file-utils (0.23-1ubuntu3.18.04.2) ... Processing triggers for bamfdaemon (0.5.3+18.04.20180207.2-0ubuntu1) ... Rebuilding /usr/share/applications/bamf-2.index... Processing triggers for gnome-menus (3.13.3-11ubuntu1.1) ...
Installing VLC Media Player Using Ubuntu Software Center
The VLC Media Player is also available in the list of Ubuntu Software Center, so you can install it through the graphical interface on your Ubuntu system. Just do the following steps:
#1 click on the Show Applications button.
#2 click Ubuntu Software button.
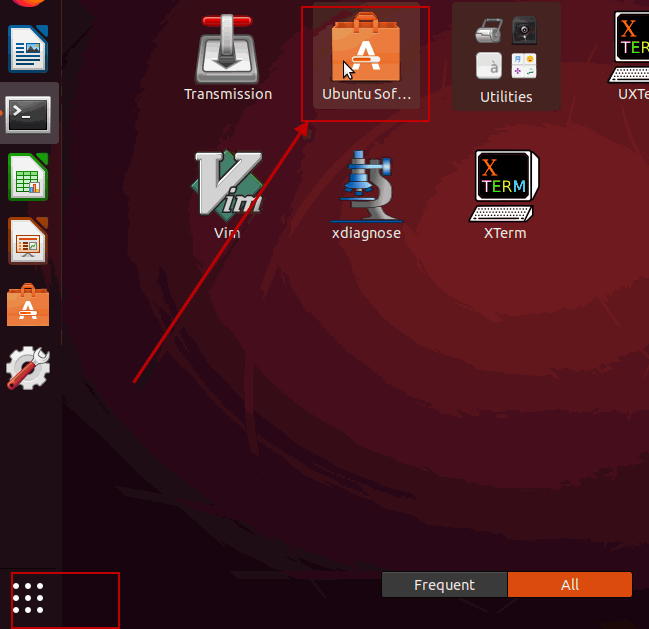
#3 click the search button on the top right and type searching word “VLC”, press Enter key to locate VLC.
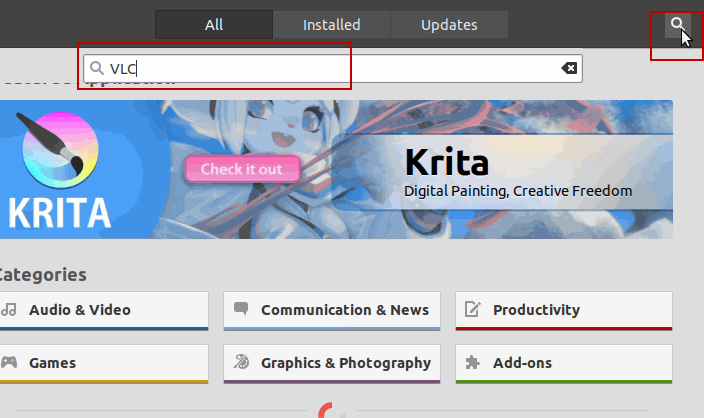
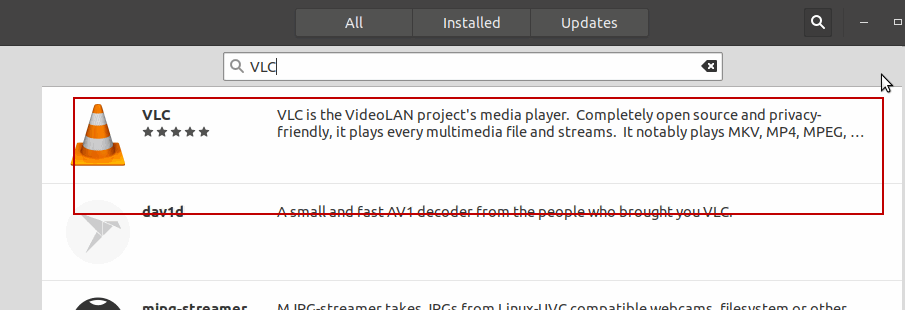
#4 Click on Install button and then authorize it with your password. You need to enter the password for a privileged user, and then click the Authenticate button.
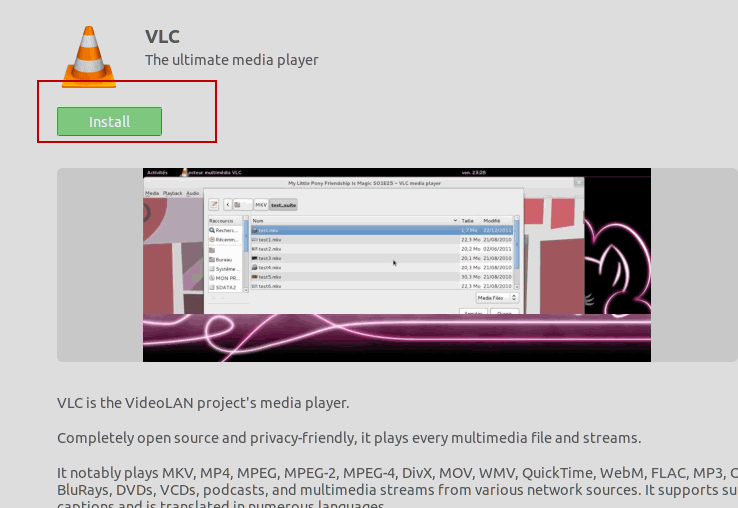
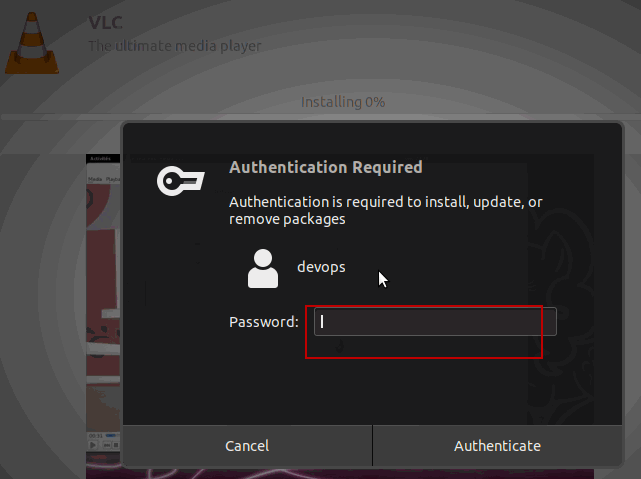
#5 VLC will download and install on your Ubuntu system.
#6 after installed, click Launch button to launch VLC Player.
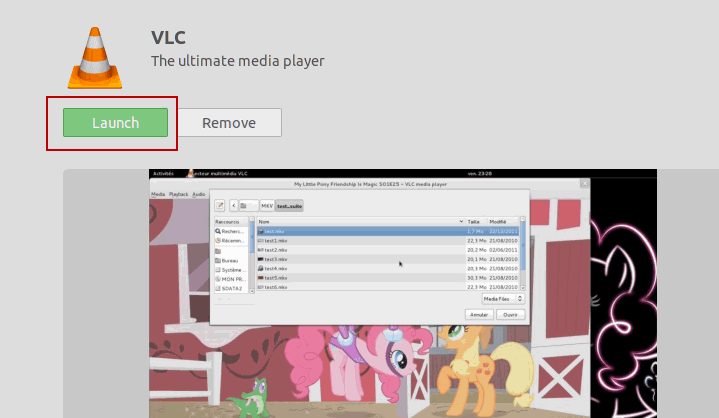
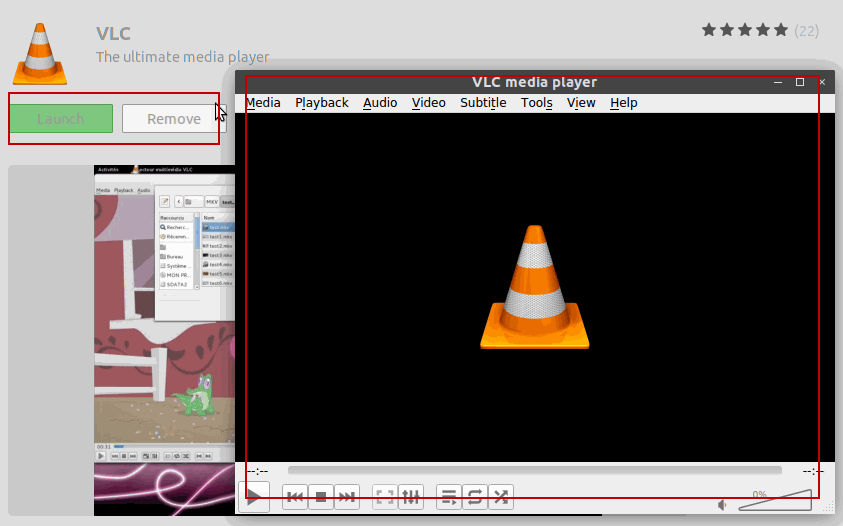
Note: if you want to uninstall VLC through GUI, just click Remove button.
Set VLC Media Player as the Default Media Player
The Default Media Player is RhythmBox utility. So if you want to change VLC Media Player as the default player, just do the following steps:
#1 open the Activities screen, and enter searching word “default applications ”, then click on it. The Default Application window will open.
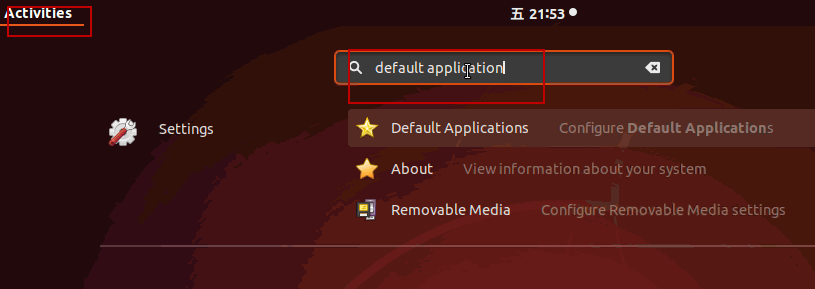
#2 select VLC Media Player from the drop down list of Music.
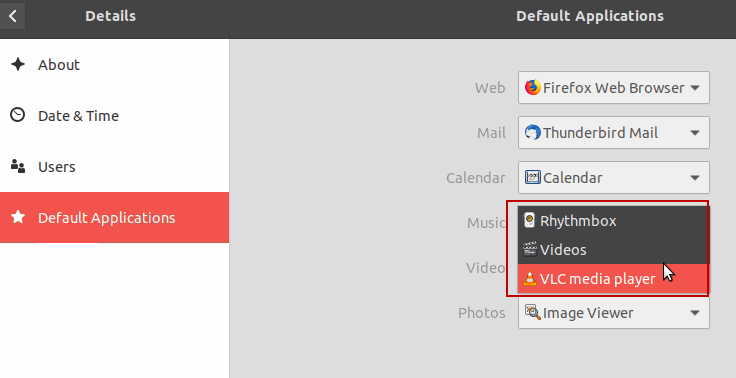
Conclusion
You should know that how to install/uninstall VLC Media Player through command line or graphical interface on your Ubuntu 16.04 or 18.04.
